Windows 10 Mail app: 'Account bestaat al' (oplossingen)
Deze stap-voor-stap tutorial laat je zien hoe je het 'Account bestaat al' probleem in de Windows 10 Mail app kunt oplossen.
Oplossing 1
Het is mogelijk dat je e-mailaccount al is ingesteld maar nog niet is ingesteld om te synchroniseren en de volgende stappen laten zien hoe je deze instelling kunt controleren en wijzigen.
- Open instellingen.
- Klik op Accounts.
- Klik op E-mail- en app-accounts.
- Als je e-mailaccount hier staat, klik er dan op. Als je e-mailaccount hier niet staat, ga dan naar de tweede oplossing op deze pagina.
-
Klik op Beheren.
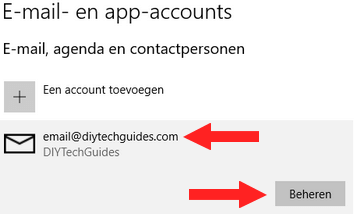
-
Er verschijnt nu een 'Accountinstellingen' venster en hier klik je op Synchronisatie-instellingen voor postvak wijzigen.
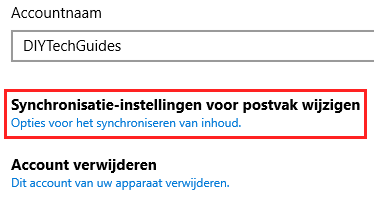
-
Onder Synchronisatieopties moet je ervoor zorgen dat de schakelknop onder E-mail op Aan staat.
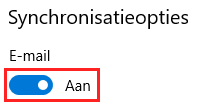
- Klik op de Gereed knop onderaan het venster.
- Klik op de Opslaan knop onderaan het venster.
Als deze oplossing je probleem niet heeft opgelost, probeer dan de tweede oplossing hieronder.
Oplossing 2
Een andere oplossing is om de Windows 10 'Mail' app opnieuw in te stellen. Hiermee wordt de app opnieuw geïnstalleerd en worden de standaardinstellingen hersteld.
Hiermee worden de gegevens van de Mail app permanent verwijderd van je PC, inclusief je voorkeuren en aanmeldingsgegevens.
- Open instellingen.
- Klik op Apps.
- Klik op Mail en Agenda.
-
Klik op Geavanceerde opties.
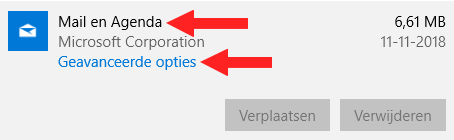
- Scroll naar beneden naar Opnieuw instellen.
- Klik op de Opnieuw instellen knop. WAARSCHUWING: Als je doorgaat, worden de gegevens van de Mail app permanent verwijderd van je PC, inclusief je voorkeuren en aanmeldingsgegevens.
- Er verschijnt een bevestigingsbericht en hier klik je opnieuw op de Opnieuw instellen knop.
Microsoft Windows 10 zal nu de Mail en Agenda app opnieuw instellen.