Bestanden en mappen beveiligen met wachtwoord op een Android-telefoon
Deze stap-voor-stap tutorials laten je zien hoe je bestanden en mappen kunt beveiligen met een wachtwoord op een Android-telefoon.
Deze tutorial werkt voor alle Android-telefoons, zoals bijvoorbeeld Samsung, Motorola, Lenovo, One Plus, Nokia, Sony, LG, en alle andere Android-telefoons.
Om te beginnen zou je je Android-telefoon kunnen beveiligen met een pincode of wachtwoord. Dit wilt zeggen dat je telkens een pincode of wachtwoord moet invoeren bij het opstarten of ontgrendelen van je telefoon.
Maar:
Als je af en toe iemand anders je Android-telefoon laat gebruiken en niet wilt dat deze persoon bepaalde bestanden kan openen, dan kun je de volgende manieren kunnen gebruiken om je bestanden of mappen te beveiligen met een wachtwoord.
Bestanden en mappen versleutelen op een Android-telefoon met AppLock
AppLock is een gratis app voor Android-telefoon waarmee je apps, bestanden, en mappen kunt vergrendelen.
Tip: Zorg ervoor dat je een kopie (backup) van de originele bestanden hebt voordat je deze gaat versleutelen. Dit is voor het geval je het wachtwoord ooit vergeet.
Volg de stappen hieronder om bestanden of mappen te versleutelen met AppLock.
1. Open AppLock.
2. De eerste keer wordt je gevraagd om tweemaal een ontgrendelingspatroon te tekenen.
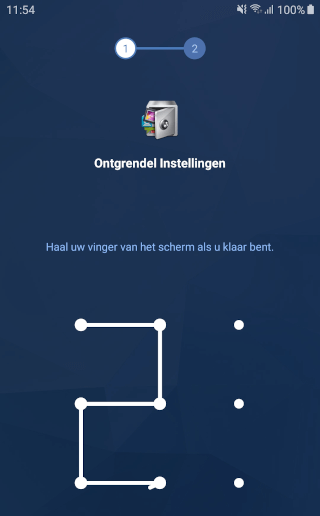
3. En de eerste keer wordt ook gevraagd om akkoord te gaan met AppLock's privacybeleid en gebruikersovereenkomst te accepteren. Om dit te accepteren tik je onderaan op de ACCEPTEREN EN START knop.
4. Tik rechtsboven op BESCHERM.
5. Tik op Ontgrendel Instellingen.
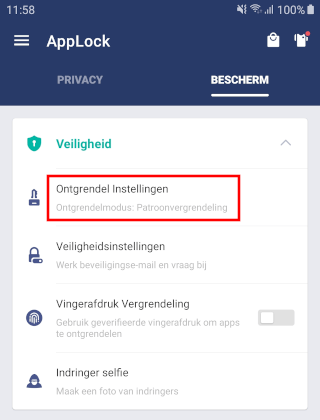
Als je de Ontgrendel Instellingen optie niet ziet staan dan moet je eerst op Veiligheid tikken.
6. Tik rechtsboven op Wachtwoord.
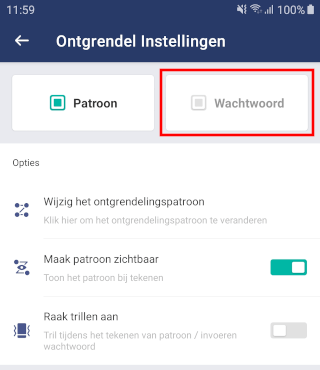
7. Voer een 6-cijferige pincode in.
8. Tik onderaan het toetsenbord op de (✔) knop.
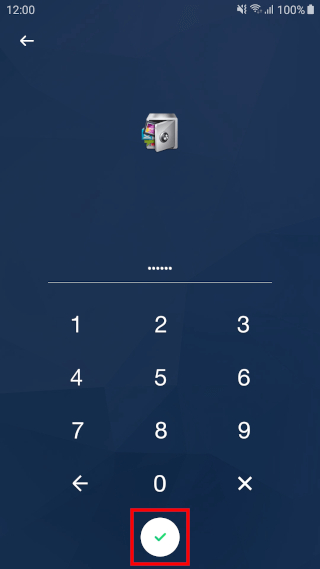
9. Voer het 6-cijferige pincode nogmaals in.
10. Tik nogmaals onderaan het toetsenbord op de (✔) knop.
11. Tik linksboven op het ← (pijltje) om de 'Ontgrendel Instellingen' te verlaten.
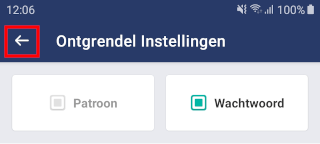
12. Als je wilt dan kun je bij Veiligheidsinstellingen een beveiligingsvraag en antwoord en een e-mailadres invoeren.
Een e-mailadres kun je gebruiken om het wachtwoord te vernieuwen voor als je deze ooit vergeet.
13. Tik linksboven op PRIVACY.
14. Tik op Kluis.
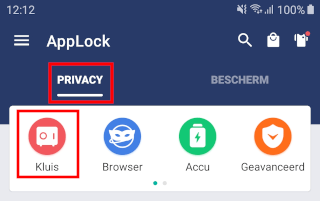
15. AppLock zal je vragen om toegang te geven tot je foto's, media en bestanden. Geef AppLock toegang door op Toestaan te tikken.
16. Als je bepaalde foto's wilt beschermen met een wachtwoord, dan tik je op FOTO, als je bepaalde video's wilt beschermen met een wachtwoord, dan tik je op VIDEO, en als je bepaalde bestanden (bijv. DOC, DOCX, PDF, Excel, enz.) wilt beschermen met een wachtwoord, dan tik je op Bestand, enzovoort.
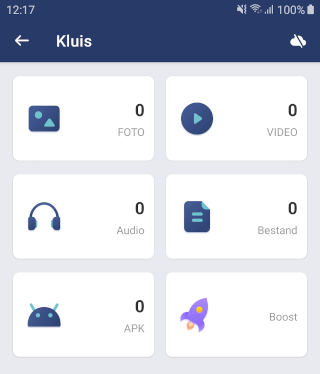
17. Tik in de rechterbenedenhoek van de app op de (+) knop.
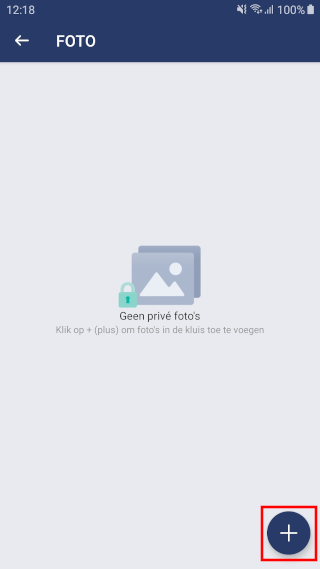
18. Ga naar de bestanden die je wilt beschermen met een wachtwoord.
19. Selecteer de bestanden.
20. Tik rechtsonder op het kleine slotpictogram.
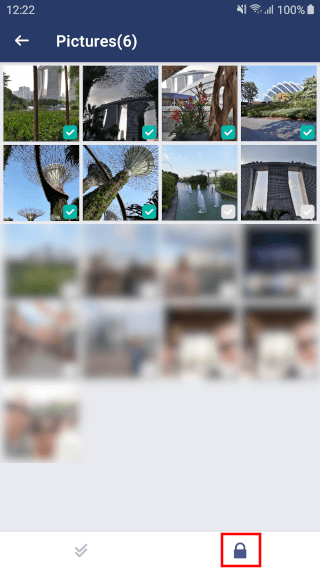
Een klein bevestigingsvenster zal nu verschijnen.
21. Tik op de OK knop.
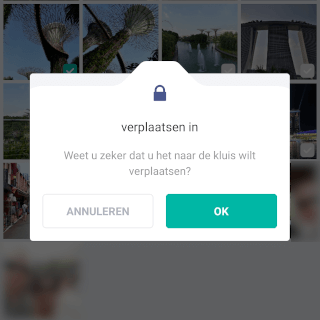
De bestanden worden nu verplaatst naar de kluis en beveiligt met een wachtwoord.
Je kunt de bestanden vinden als je de AppLock app opent en de kluis opent.
Bestanden en mappen versleutelen op een Android-telefoon met RAR
RAR is een gratis app voor Android-telefoons waarmee je bestanden kunt comprimeren en gecomprimeerde bestanden kunt uitpakken.
Je kunt het ook gebruiken om bestanden en mappen te beveiligen met een wachtwoord.
De RAR app is van de makers van het bekende WinRAR programma.
Tips:
- Als je meerdere bestanden tegelijk in één keer wilt versleutelen, dan is het een goed idee om deze bestanden in een map te plaatsen en dan de hele map te versleutelen.
- Zorg ervoor dat je een kopie (backup) van de originele bestanden hebt voordat je deze gaat versleutelen. Dit is voor het geval je het wachtwoord ooit vergeet.
Volg de stappen hieronder om bestanden of mappen te versleutelen met RAR.
1. Open RAR.
2. Ga naar de locatie op je Android-telefoon of SD-kaart waar de bestanden of mappen staan die je wilt beveiligen met een wachtwoord.
3. Zet een vinkje bij de bestanden of mappen die je wilt versleutelen.
4. Tik bovenaan op het ![]() (bestand (+)) icoontje.
(bestand (+)) icoontje.
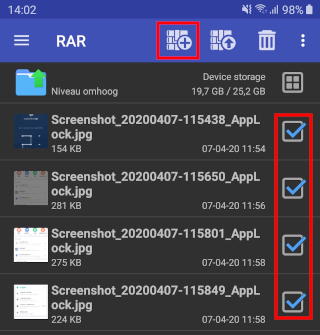
5. Tik op de BLADEREN knop.
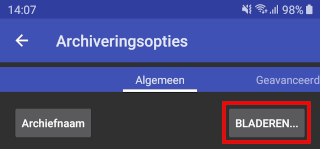
6. Selecteer de locatie op je telefoon of SD-kaart waar je het versleutelde bestand wilt opslaan.
7. Tik onderaan op ALLEEN MAP.
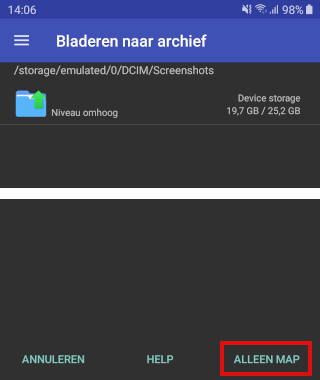
8. Selecteer een archief formaat. RAR of ZIP.
9. Tik op de WACHTWOORD INSTELLEN knop.
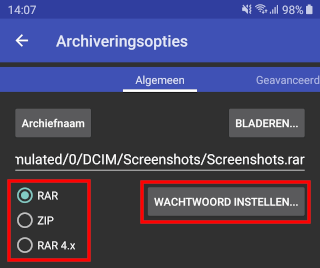
10. Typ het wachtwoord van je keuze.
11. Selecteer de Bestandsnamen versleutelen optie.
12. Tik op OKE.
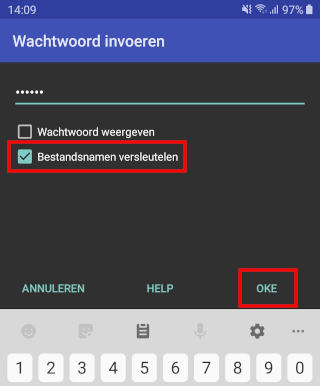
13. Tik rechtsonder op het scherm van je telefoon nogmaals op OKE.
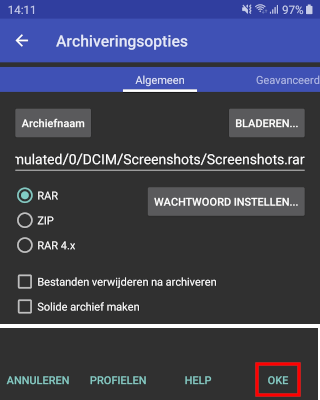
RAR zal nu je bestanden of mappen inpakken en beveiligen met een wachtwoord.
Om een versleuteld bestand te decoderen en uit te pakken; open je de RAR app > ga naar het RAR of ZIP bestand > zet een vinkje bij het bestand > tik bovenaan op ![]() > tik onderaan op OKE > typ je wachtwoord > tik nogmaals onderaan op OKE.
> tik onderaan op OKE > typ je wachtwoord > tik nogmaals onderaan op OKE.
Bestanden en mappen versleutelen op een Samsung-telefoon met Veilige map
De Veilige map is een aparte beveiligde map waarin je bestanden, foto's, video's en apps kunt bewaren. Veilige map is vooraf geïnstalleerd op de meeste Samsung-telefoons.
Tip: Zorg ervoor dat je een kopie (backup) van de originele bestanden hebt voordat je deze gaat versleutelen. Dit is voor het geval je het wachtwoord ooit vergeet.
Volg de stappen hieronder om bestanden of mappen te versleutelen met Veilige map.
Veilige map inschakelen en instellen
1. Open de instellingen van je Samsung-telefoon.
2. Tik op Biometrie en beveiliging.
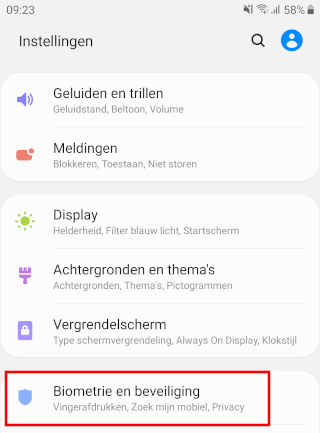
3. Tik op Veilige map.
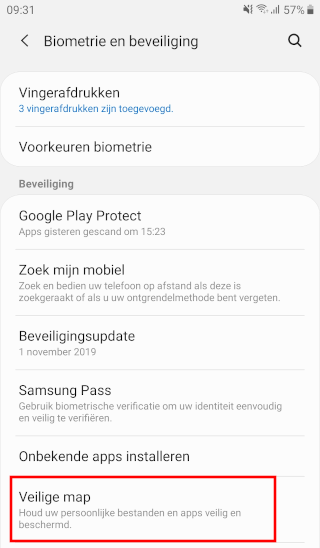
4. Ga akkoord met de algemene voorwaarden door op de Akkoord knop te tikken.
Samsung gaat nu vragen om je Samsung account te verifiëren. Als je nog geen Samsung account hebt, dan moet je er een aanmaken.
5. Log in op jouw Samsung account.
Nu krijg je een 'Vergrendeltype Veilige map' scherm te zien.
6. Selecteer Geef PIN-code in of Wachtwoord.
7. Tik op Volgende in de rechterbenedenhoek.
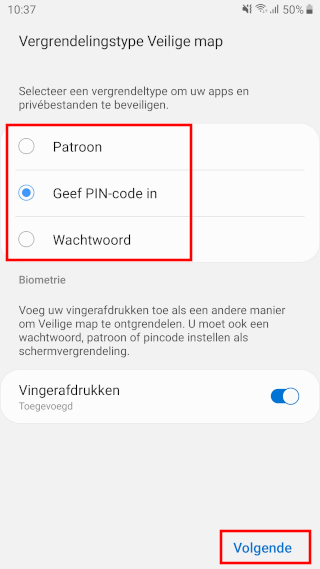
8. Voer je pincode of wachtwoord in. Voor een pincode zou ik wel op z'n minst 6 cijfers gebruiken.
9. Als je gekozen hebt voor de pincode optie, selecteer dan de Pincode bevestigen zonder op OK te tikken optie.
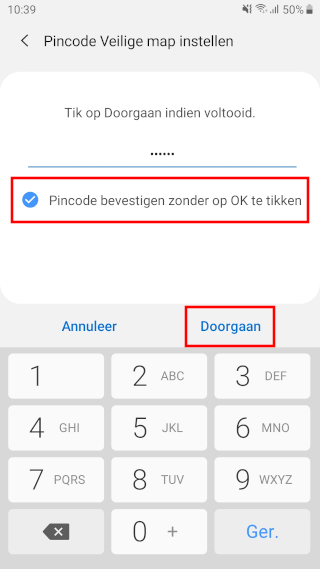
10. Tik op Doorgaan.
11. Voer je pincode of wachtwoord nogmaals in.
12. Tik nogmaals op Doorgaan.
Veilige map is nu ingesteld.
Bestanden en mappen versleutelen met Veilige map
13. Open Veilige map.
14. Tik op Bestanden toevoegen in de rechterbenedenhoek.
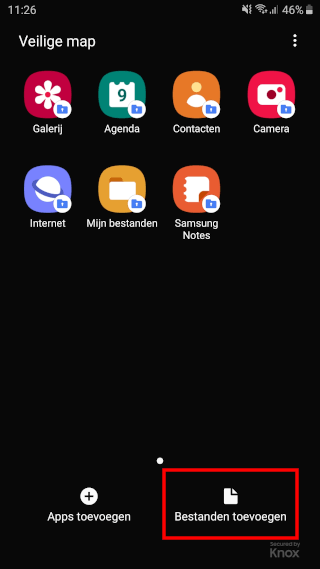
Nu krijg je een keuze menu te zien.
15. Als je bepaalde foto's wilt beschermen met een wachtwoord, dan tik je op Afbeeldingen, als je bepaalde video's wilt beschermen met een wachtwoord, dan tik je op Video's, en als je bepaalde documenten (bijv. DOC, DOCX, PDF, Excel, enz.) wilt beschermen met een wachtwoord, dan tik je op Documenten, enzovoort.
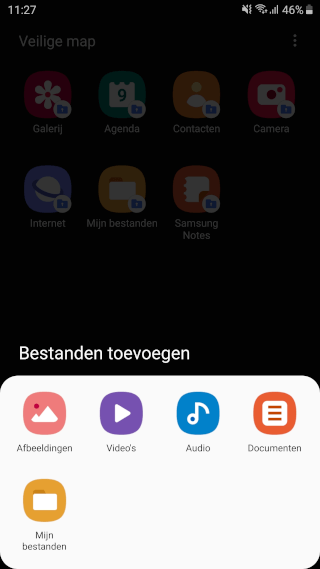
16. Ga naar de bestanden die je wilt beschermen met een wachtwoord.
17. Selecteer de bestanden.
18. Tik op Klaar in de rechterbovenhoek.
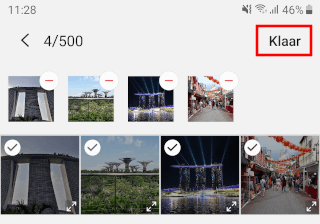
Een klein bevestigingsvenster zal nu verschijnen.
19. Tik op Kopiëren of Verplaatsen.
De bestanden worden nu verplaatst of gekopieerd naar de Veilige map en beveiligt met een wachtwoord.
Gerelateerd: