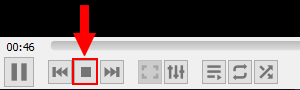Computerscherm opnemen in Windows 10 en 11 (3 manieren)
Deze stap-voor-stap tutorials laten je zien hoe je je computerscherm kunt opnemen met geluid in Windows 10 en 11 op drie verschillende manieren.
Op deze pagina vindt je drie methoden voor het opnemen van je computerscherm met audio.
De eerste methode laat zien hoe je een video van je scherm kunt maken met behulp van het knipprogramma, een programma ingebouwd in Windows 10 en 11 om schermafbeeldingen en schermopnames te maken.
De tweede methode laat zien hoe je een video van je scherm kunt maken met Clipchamp, beschikbaar als ingebouwde videobewerkings- en opname-app voor Windows 11 en als downloadbare app voor Windows 10.
De derde methode laat zien hoe je een video van je scherm kunt maken met behulp van VLC, een gratis en open-source cross-platform mediaspeler.
Computerscherm opnemen in Windows 10 en 11 met het Knipprogramma
Het knipprogramma is ingebouwd in Windows 10 en 11 en laat je schermafbeeldingen en schermopnames maken.
-
Klik op de Windows startmenu knop, het zoekpictogram of de zoekbalk.

- Typ knipprogramma.
-
Klik op Knipprogramma.
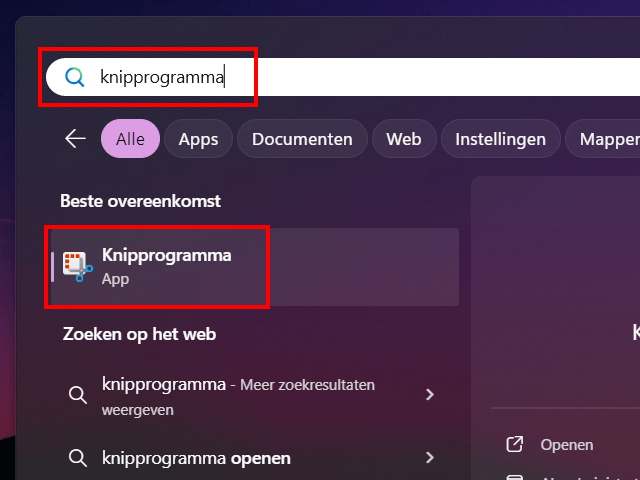
-
Klik op het
 camcorderpictogram.
camcorderpictogram.
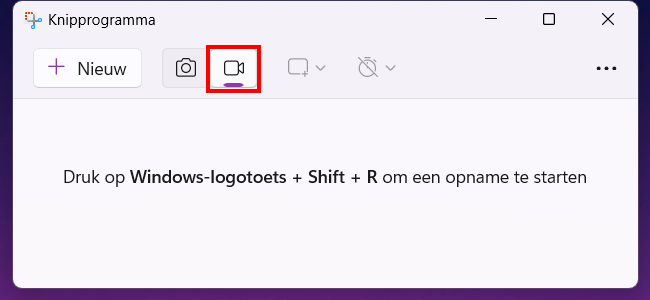
-
Klik op Nieuw.
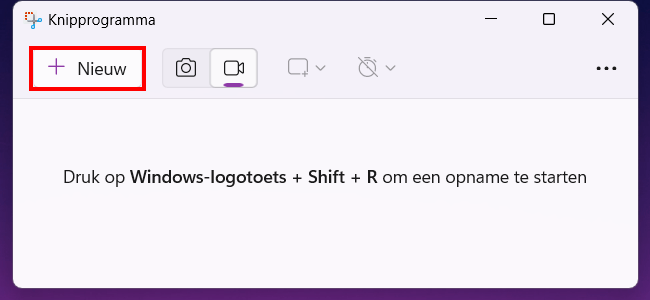
-
Gebruik je computermuis om het gebied op het scherm te selecteren dat je wilt opnemen.
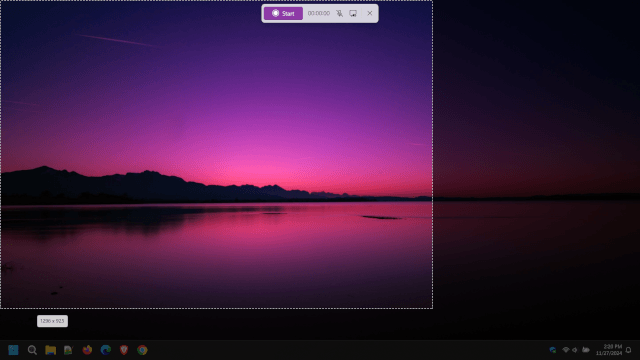
-
Als je je microfoon wilt opnemen, klik je op het microfoonpictogram om het geluid van je microfoon aan te zetten.
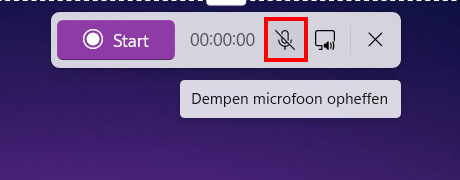
-
Als je geen systeemgeluiden in je opname wilt, klik je op de 'Systeemaudio dempen' knop.
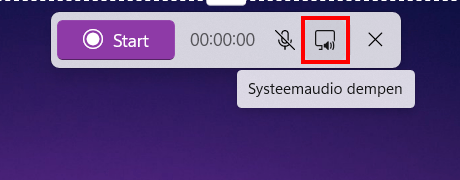
-
Klik op Start om de schermopname te starten.
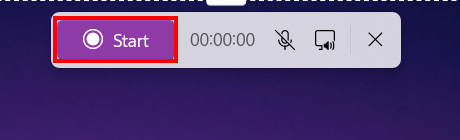
-
Om de opname te stoppen, klik je op de stopknop.

Knipprogramma slaat de video op in de Schermopnamen map in de Video map op je pc.
Computerscherm opnemen in Windows 10 en 11 met Clipchamp
Clipchamp is beschikbaar als ingebouwde app voor videobewerking en -opname voor Windows 11 en als downloadbare app voor Windows 10.
-
Klik op de Windows startmenu knop, het zoekpictogram of de zoekbalk.

- Typ clipchamp.
-
Klik op Microsoft Clipchamp.
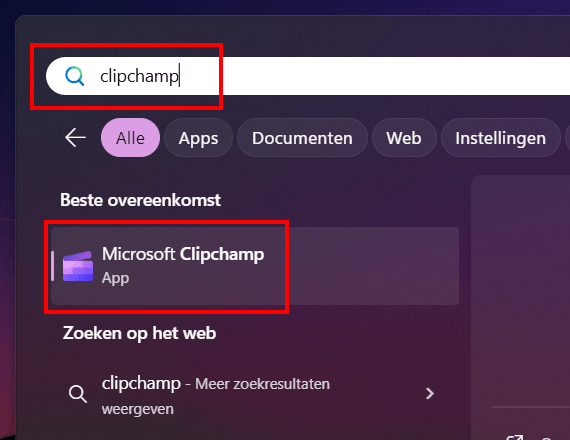
-
Klik op Een nieuwe video maken.
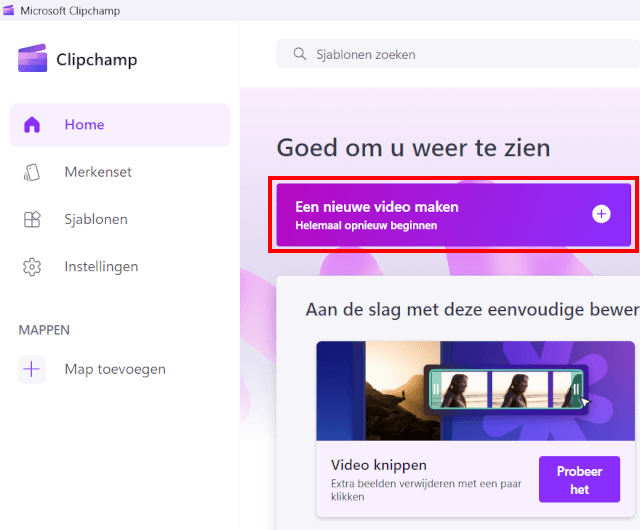
-
In het linkermenu klik je op Opnemen en maken.
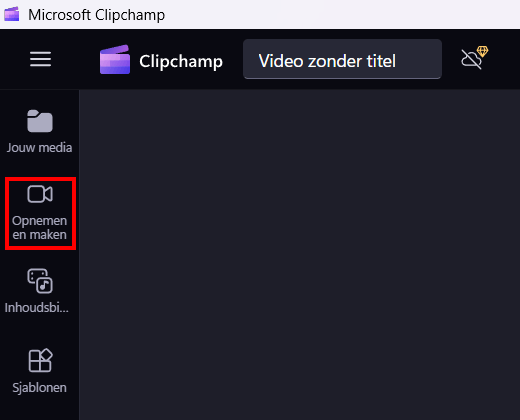
-
In het 'Opnemen' menu klik je op de Scherm optie. Als je tegelijkertijd ook je camera (webcam) wilt opnemen, klik je op de Scherm en camera optie.
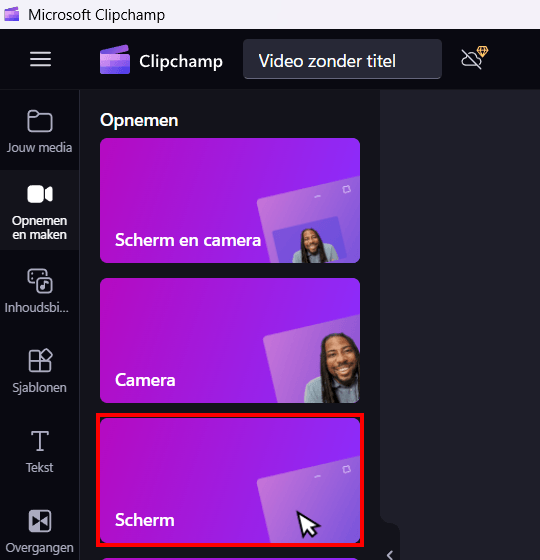
-
Als je niet je microfoon wilt opnemen, selecteer dan de Geen optie.
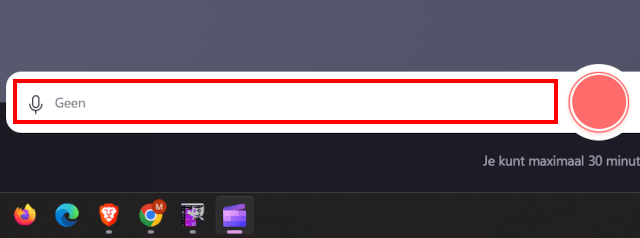
-
Klik op de grote ronde rode opnemen knop.
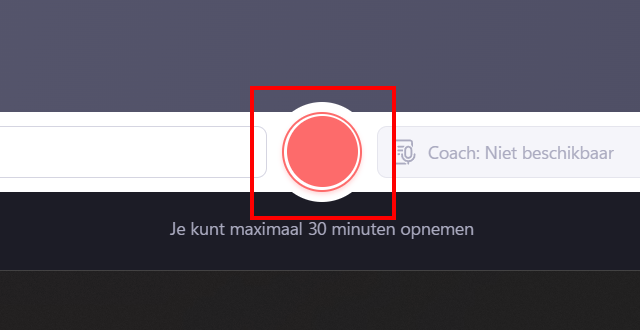
-
Clipchamp zal nu vragen wat je wilt delen (wat je wilt opnemen). Klik op Volledig scherm.
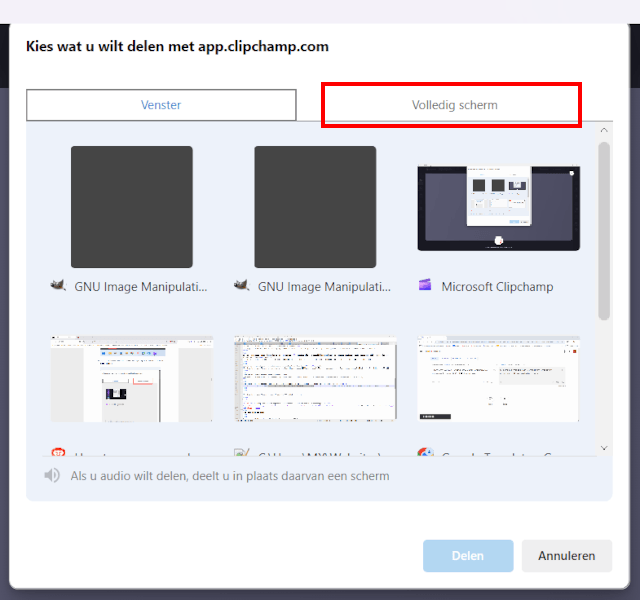
-
Klik de Volledig scherm optie om deze te selecteren.
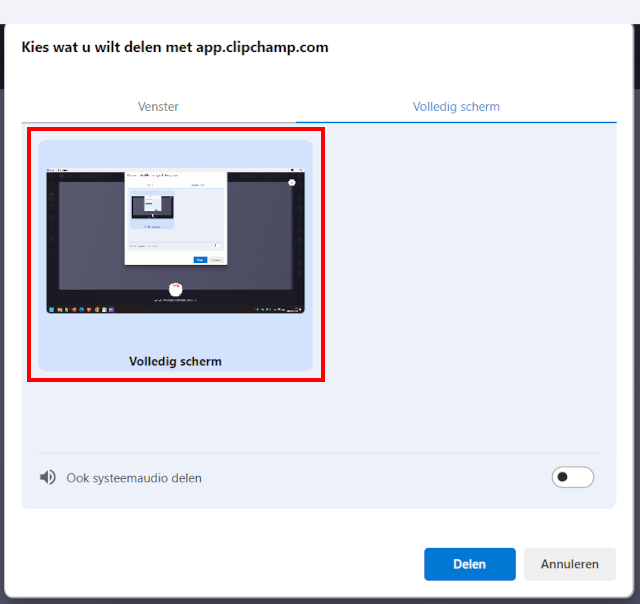
-
Je kunt ook de systeemaudio delen optie inschakelen.
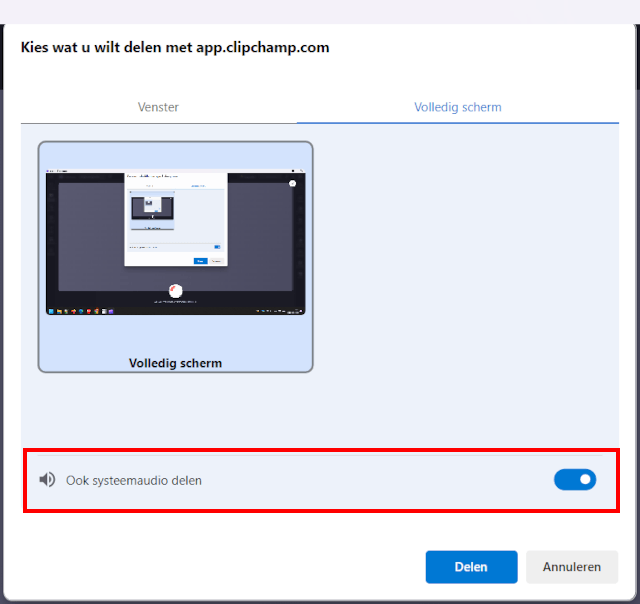
-
Klik op Delen.
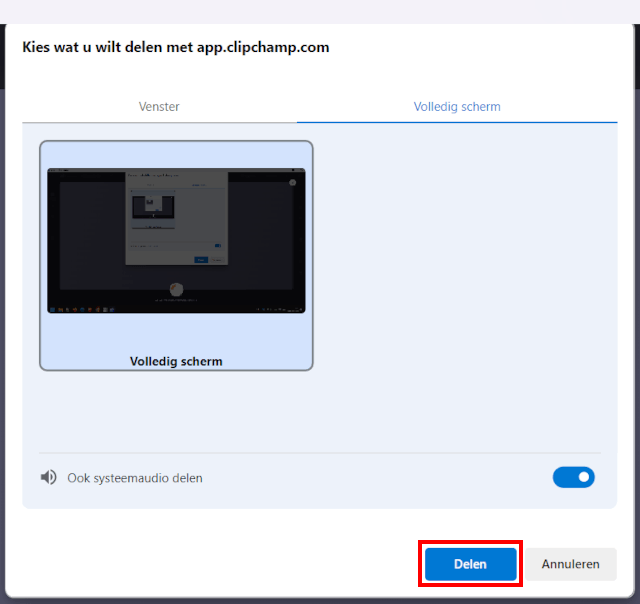
-
Clipchamp zal nu je scherm opnemen. Om de opname te stoppen klik je op de stopknop of Delen beëindigen.
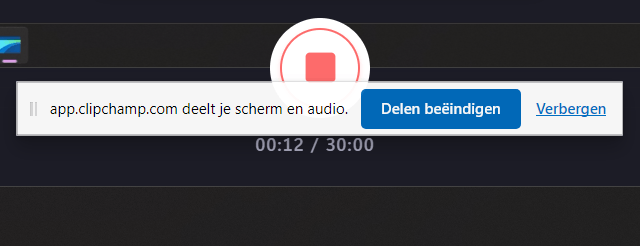
-
Clipchamp zal nu de opgenomen video automatisch afspelen. Klik op de Opslaan en bewerken knop om de opgenomen video op te slaan en te bewerken. Als je de Opslaan en bewerken knop niet ziet, beweeg dan met de muisaanwijzer over de video.
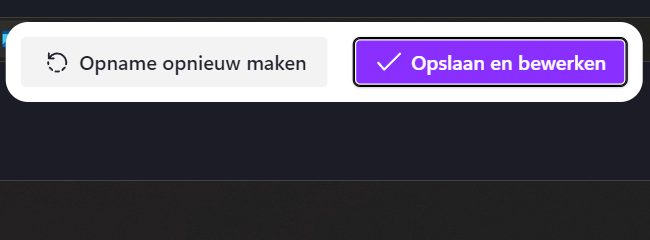
-
Je kunt de video nu bewerken als je dat wilt. Maar als je alleen de opgenomen video nodig hebt omdat je deze in een ander videobewerkingsprogramma wilt bewerken, kun je deze ook exporteren door op de Exporteren knop in de rechterbovenhoek van Clipchamp te klikken.
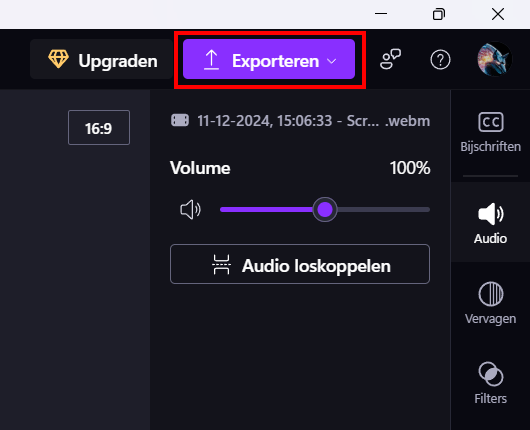
-
Selecteer een videokwaliteit uit het vervolgkeuzemenu.
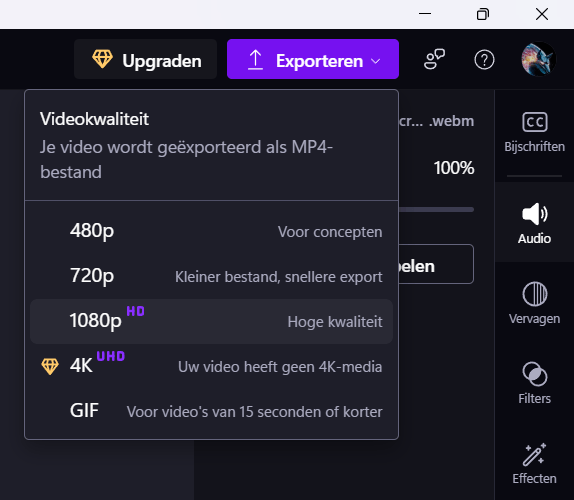
Clipchamp zal nu de video opslaan op je pc.
Computerscherm opnemen in Windows 10 en 11 met VLC mediaspeler
- Open VLC mediaspeler.
- Klik op Media in de linkerbovenhoek van VLC.
-
Klik vervolgens op Opnameapparaat openen.
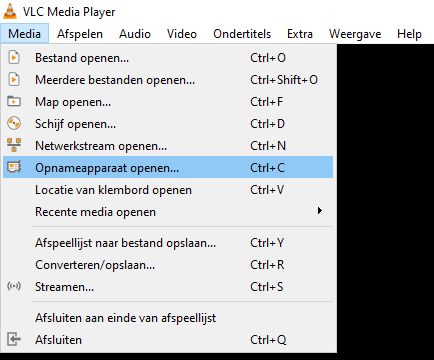
- In het volgende venster selecteer je Bureaublad bij Opnamemodus.
-
Bij Gewenste beeldsnelheid voor de opname, typ of selecteer je 25,00 f/s of 30,00 f/s.
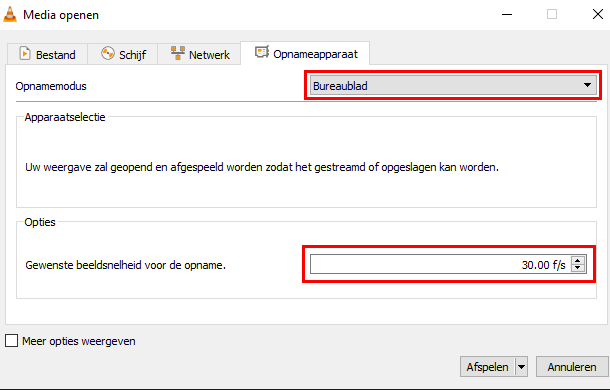
- Klik op de ▼ aan de rechterkant van de Afspelen knop.
-
Klik op Converteren.
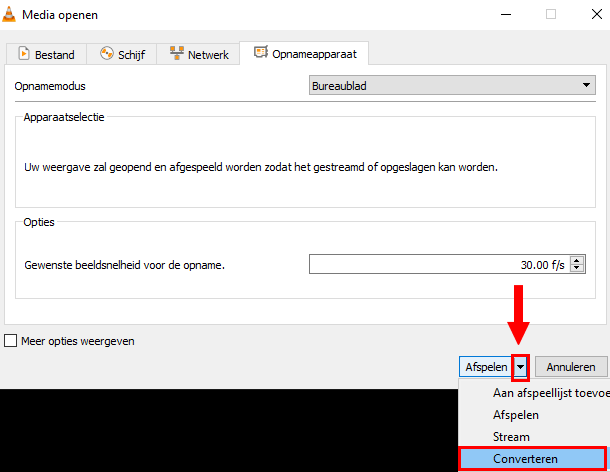
- In het volgende venster selecteer je Video - H.264 + MP3 (MP4) bij Profiel.
-
Bij Doelbestand, klik je op Bladeren.
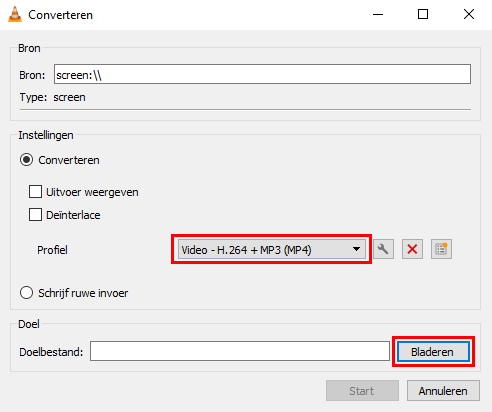
- In het volgende venster selecteer je een locatie op je computer waar je de schermopname wilt opslaan.
- Bij Bestandsnaam, typ je een naam voor de schermopname.
-
Klik op Opslaan.
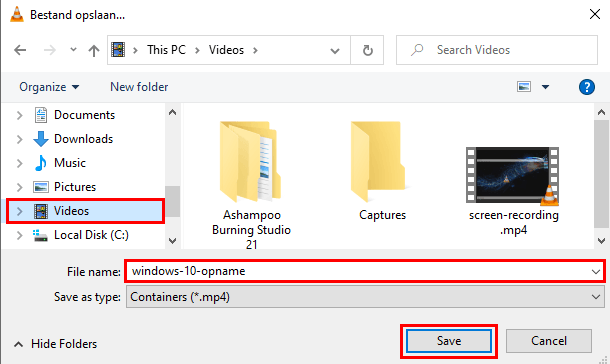
-
Klik op Start om de opname te starten.
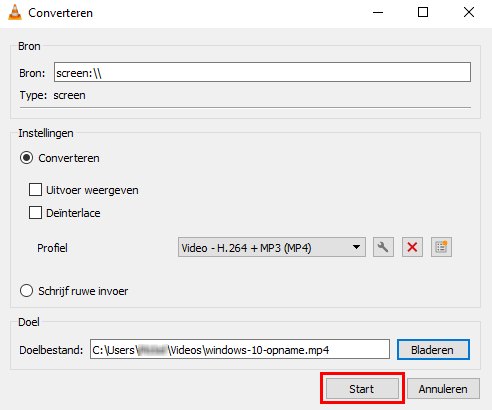
-
Minimaliseer het VLC mediaspeler venster door op de [-] knop in de rechterbovenhoek van VLC te klikken.
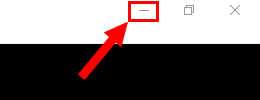
- Om de opname te stoppen, maximaliseer je het VLC mediaspeler venster.
-
Klik op de stopknop.