Geluid van een video verwijderen (stap voor stap)
Deze stap-voor-stap tutorials laten je zien hoe je het geluid van een video kunt verwijderen.
Het resultaat wordt een nieuwe video zonder geluid. De originele video wordt niet aangetast.
De stappen op deze pagina werken voor alle soorten video formaten, zoals bijvoorbeeld MP4, AVI, MKV, MOV, MPG, MPEG, FLV, WMV, H264, M4V, en andere video formaten.
Geluid verwijderen van een video met VLC
VLC mediaspeler is een gratis, open-source, en platformonafhankelijke mediaspeler en streaming mediaserver.
Met VLC kun je niet alleen maar muziek en video's afpelen, maar je kunt er ook video's mee omzetten, en zelfs het geluid van video's mee verwijderen.
Je kunt VLC hier downloaden (officiële website).
Stappen
- Open VLC media player.
- Klik op Media in de linkerbovenhoek.
-
Klik vervolgens op Converteren/opslaan.
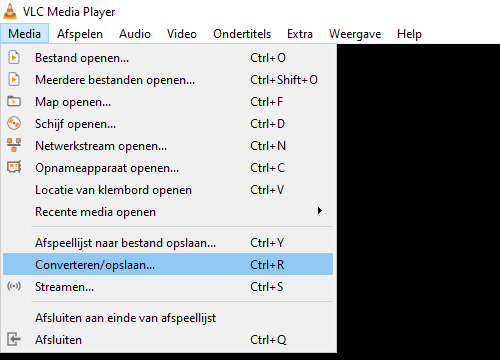
-
In het volgende venster klik je op de Toevoegen knop.
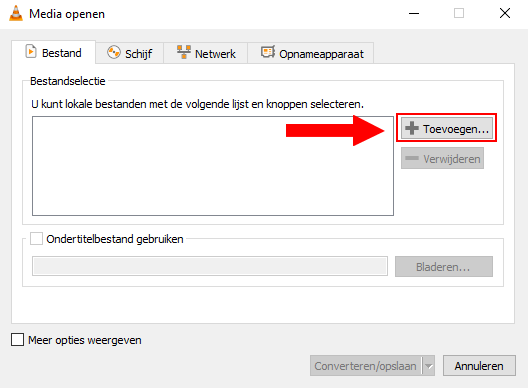
- In het volgende venster ga ja naar de video waarvan je het geluid wilt verwijderen.
- Selecteer de video.
-
Klik op Openen.
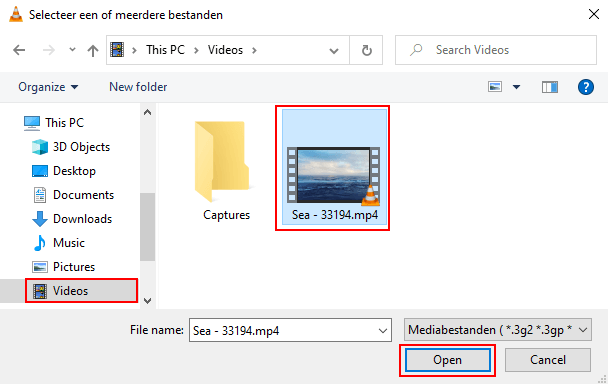
-
Klik op de Converteren/opslaan knop onderaan het venster.
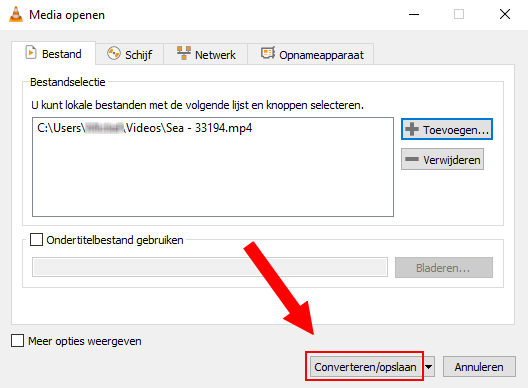
- In het volgende venster selecteer je een video formaat bij Profiel (bijv. Video - H.264 + MP3 (MP4)).
-
Klik op de moersleutel/gereedschap knop naast de video formaat selectie menu knop.
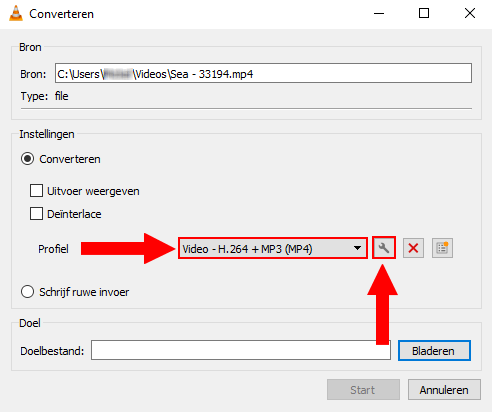
- In het volgende venster klik je op het Videocodec tabblad.
-
Zet een vinkje bij de Origineel videospoor behouden optie.
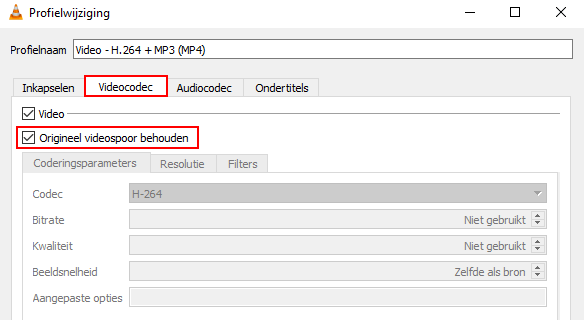
- Klik op het Audiocodec tabblad.
-
Verwijder het vinkje bij de Audio optie.
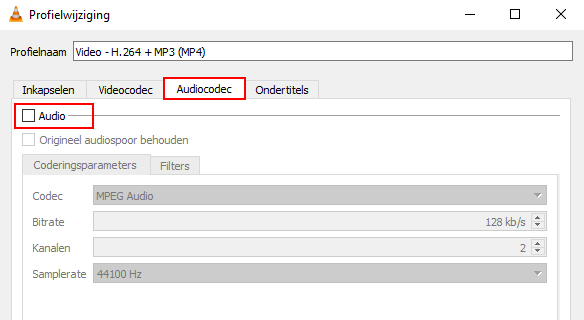
- Klik op de Opslaan knop onderaan het venster.
-
Klik op de Bladeren knop.
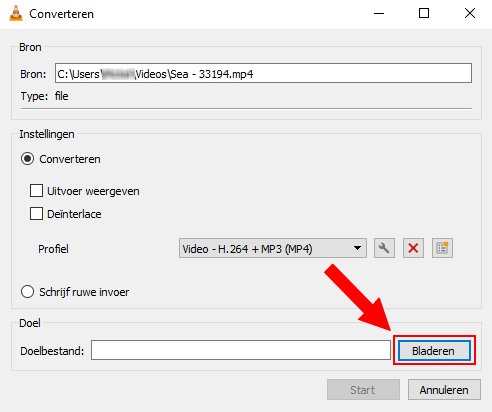
- In het volgende venster selecteer je een locatie op je computer waar je de nieuwe video wilt opslaan.
- Bij Bestandsnaam, typ je een naam voor de nieuwe video.
-
Klik op de Opslaan knop.
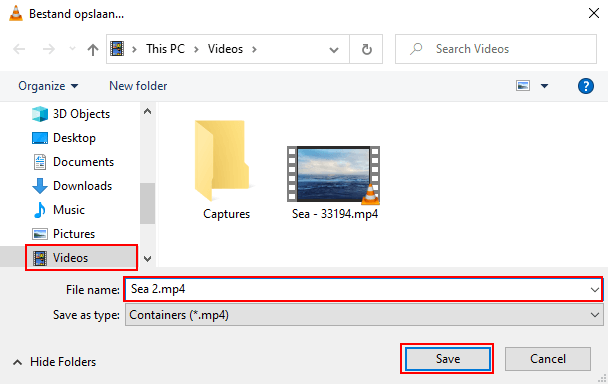
-
Klik op de Start knop.
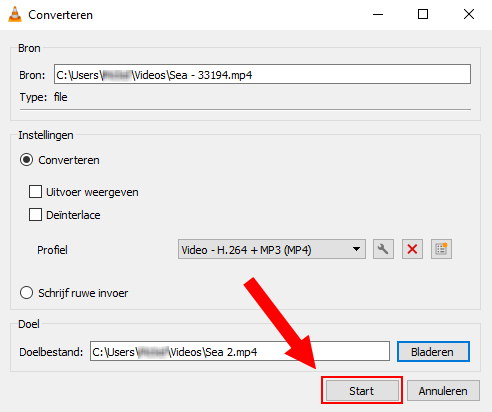
VLC mediaspeler zal nu de video omzetten.
Het resultaat wordt een nieuwe video zonder geluid. De originele video wordt niet aangetast.
Geluid verwijderen van een video met Shotcut
Je kunt Shotcut hier gratis downloaden.
Stappen
- Open Shotcut.
Opmerking: als Shotcut in het engels verschijnt, klik dan bovenaan op Settings, ga naar Language, en klik vervolgens op Dutch. Wanneer een klein venster verschijnt, klik je op Yes om Shotcut opnieuw op te starten.
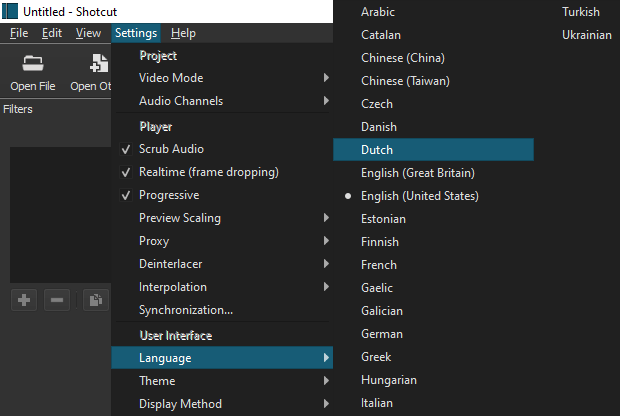
-
Klik in de linkerbovenhoek op Open Bestand.
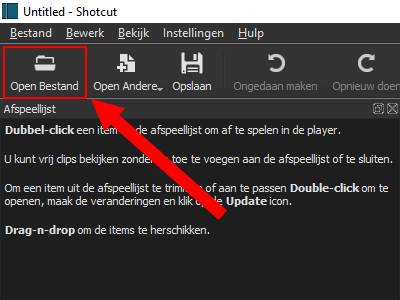
- In het volgende venster ga je naar de locatie op je computer waar de video staat waarvan je het geluid wilt verwijderen.
- Selecteer de video.
-
Klik op de Openen knop.
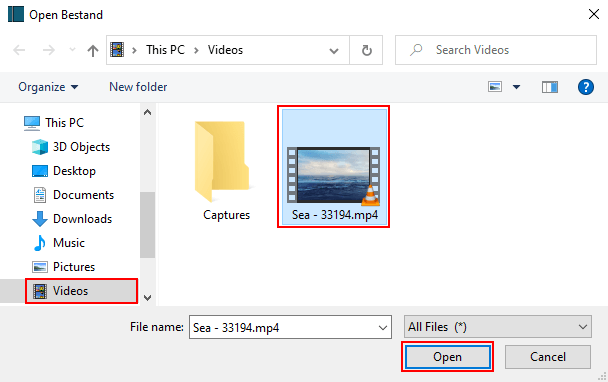
-
De video begint meteen af te spelen. Pauzeer de video door onderaan op de pauzeknop te klikken.
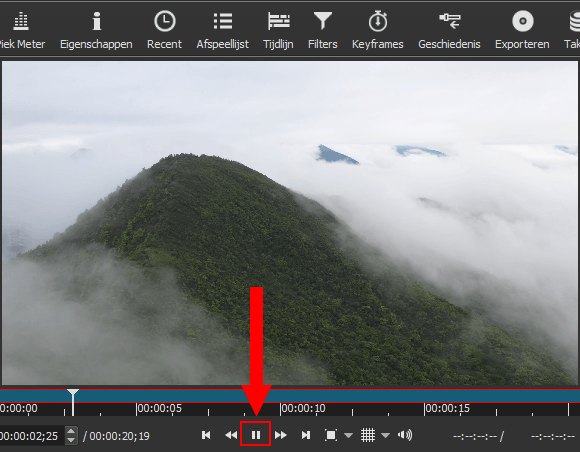
-
Sleep de video naar de tijdlijn.
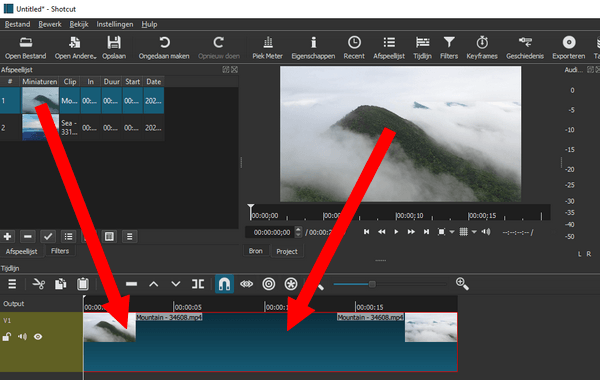
- Klik met de rechtermuisknop op de video.
-
Klik vervolgens op Detach Audio (audio loskoppelen).
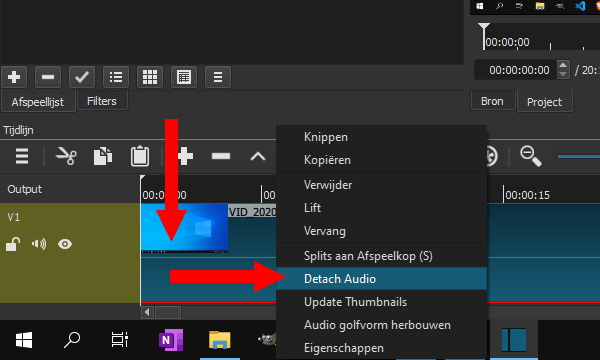
- Klik met de rechtermuisknop op het audio balkje.
-
Klik vervolgens op Verwijder.
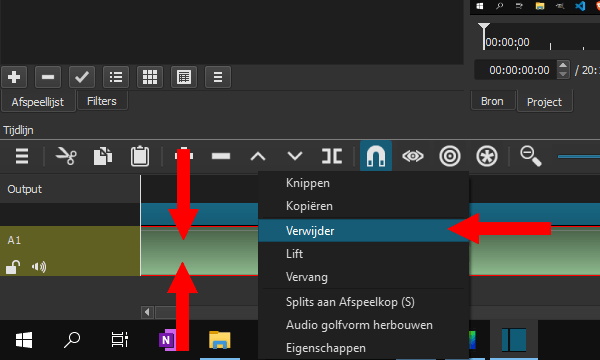
-
Klik bovenaan op Exporteren.
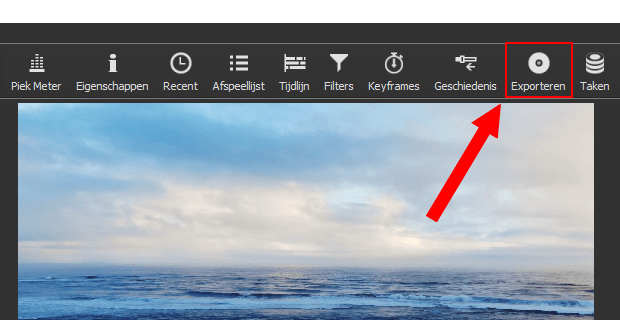
- In het volgende venster Selecteer een video formaat.
- Voor meer geavanceerde instellingen, klik op de Advanced knop.
-
Klik op de Bestand exporteren knop.
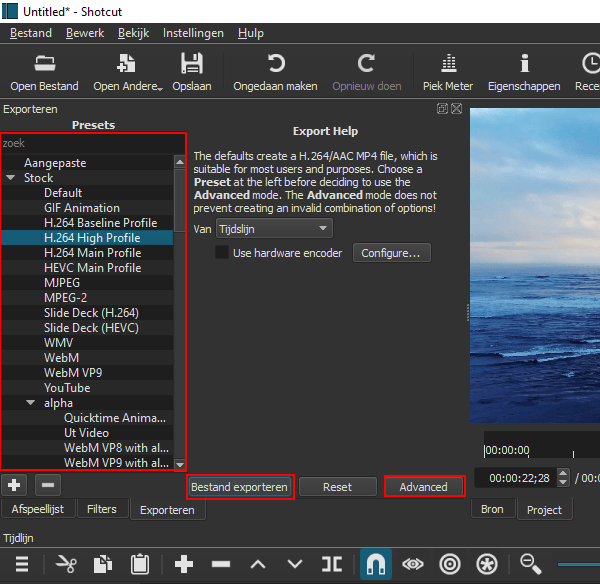
- In het volgende venster selecteer je een locatie op je computer waar je de video wilt opslaan.
- Bij Bestandsnaam, typ je een naam voor de video.
-
Klik op de Opslaan knop.
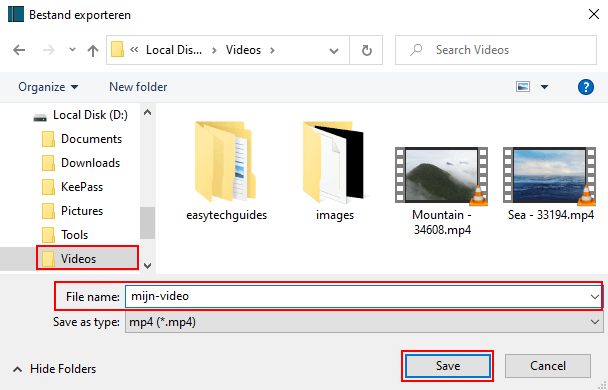
Shotcut zal nu je video maken.
Het resultaat wordt een nieuwe video zonder geluid. De originele video wordt niet aangetast.
Je kunt bij Taken in de rechterbovenhoek de voortgang van het proces bekijken.
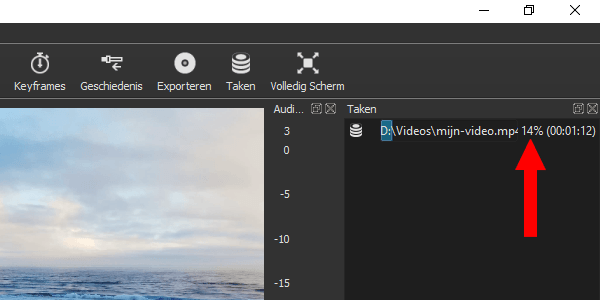
Gerelateerd: