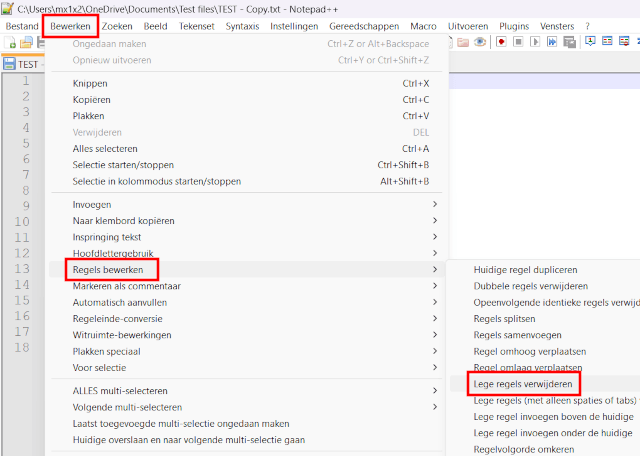Notepad++ tips, trucs en stap-voor-stap tutorials
Verbeter je productiviteit in Notepad++ met deze handige tips, trucs en stap-voor-stap handleidingen.
Wat je leert over Notepad++
- Dubbele regels verwijderen.
- HTML-tags automatisch laten sluiten (ook wel aanvullen genoemd).
- Bestanden vergelijken.
- Bestanden naast elkaar bekijken.
- Een bestand openen in een nieuw venster.
- Plug-ins verwijderen.
- Een woord of woorden toevoegen aan het begin of einde van elke regel.
- Zien hoeveel bestanden er geopend zijn.
- Lege regels verwijderen.
Notepad++
Notepad++ is een gratis en open-source tekst- en broncode-editor.
Dubbele regels verwijderen in Notepad++
- Klik op Bewerken (Edit) in het bovenste menu van Notepad++.
- Ga naar Regels bewerken (Line Operations).
-
Klik vervolgens op Dubbele regels verwijderen (Remove Duplicate Lines).
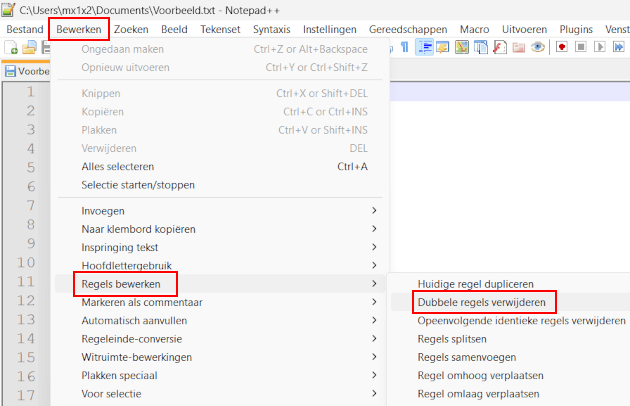
Notepad++ zal nu dubbele regels verwijderen.
HTML-tags automatisch sluiten in Notepad++
-
Klik op Instellingen in het hoofdmenu van Notepad++.
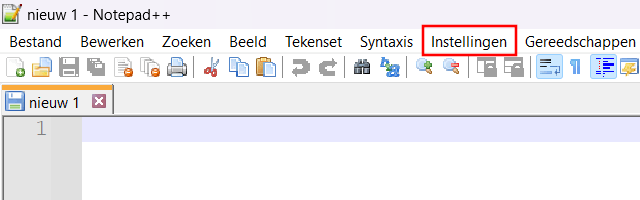
-
Klik vervolgens op Voorkeuren.
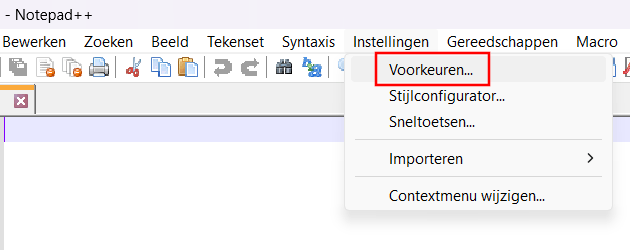
-
Klik op Automatisch aanvullen.
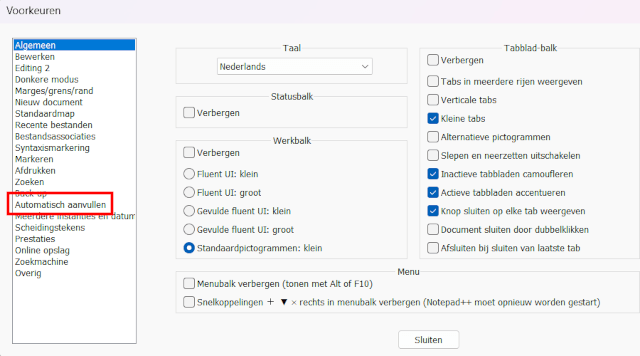
-
Vink de HTML/XML sluit-tag optie aan.
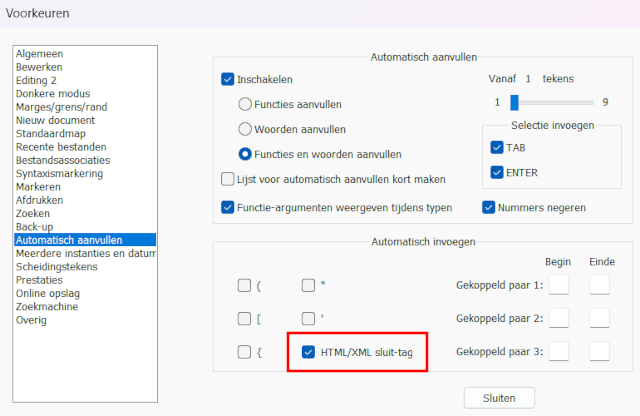
-
Klik op Sluiten.
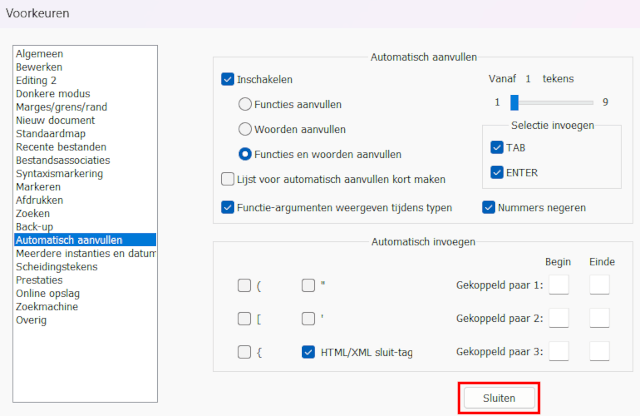
Notepad++ zal nu automatisch HTML-tags aanvullen of sluiten.
Je moet misschien Notepad++ even opnieuw opstarten.
Bestanden vergelijken in Notepad++
-
Klik op Plugins in het hoofdmenu van Notepad++.
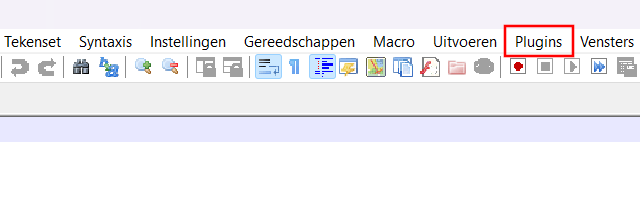
-
Klik vervolgens op Pluginbeheer.
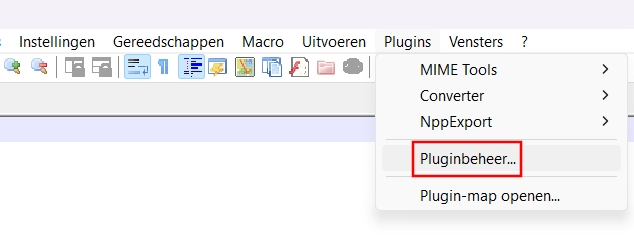
-
Typ compare in het zoekveld.
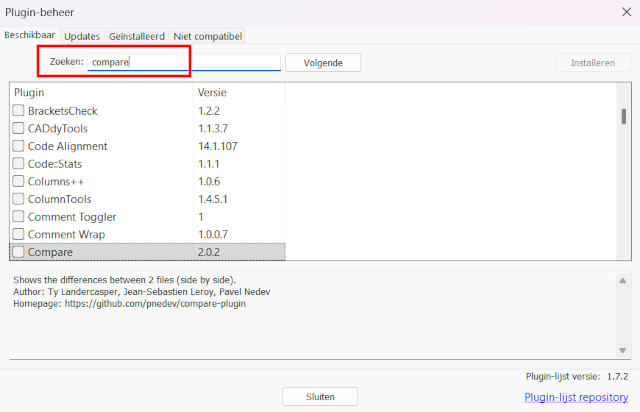
-
Selecteer de Compare plugin.
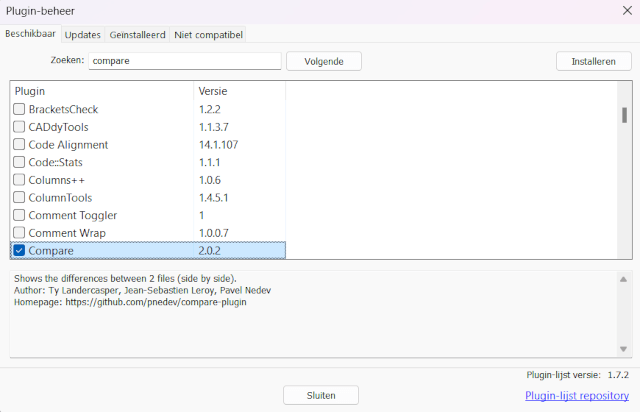
-
Klik op Installeren.
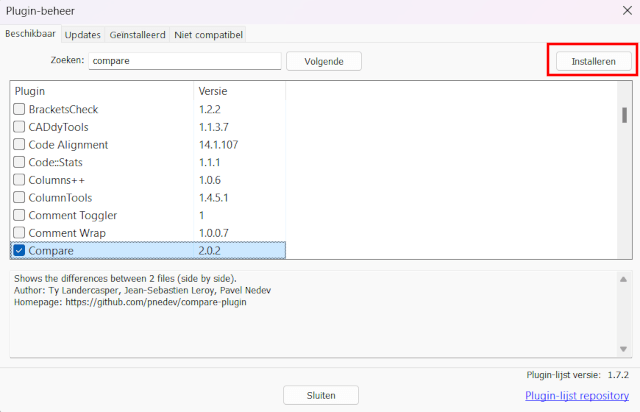
-
Klik Ja.
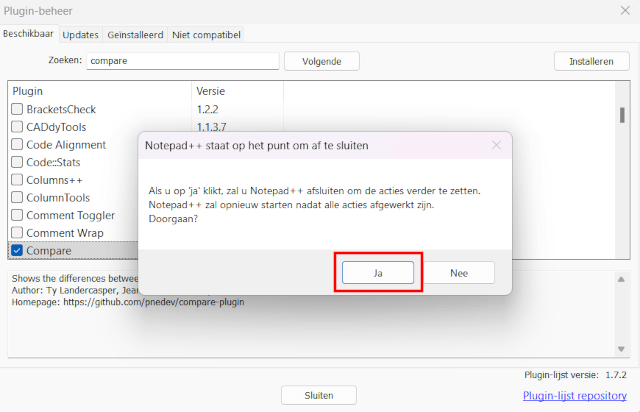
Notepad++ zal nu de plug-in installeren en opnieuw opstarten.
- Open de bestanden die je wilt vergelijken.
-
Klik op Plugins in het hoofdmenu van Notepad++.
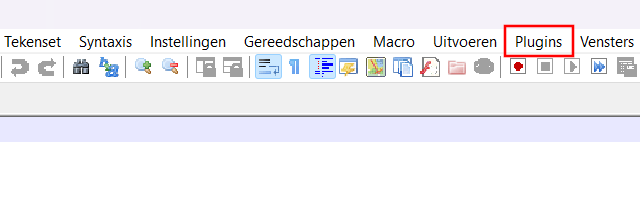
- Ga naar Compare.
-
Klik vervolgens op Compare.
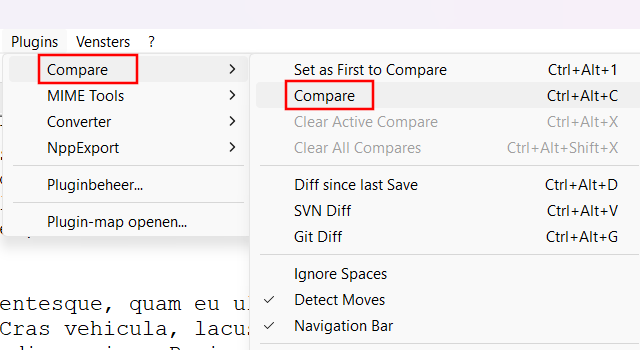
Notepad++ zal nu de bestanden vergelijken.
Bestanden naast elkaar bekijken in Notepad++
Methode 1
- Klik met de rechtermuisknop op het tabblad van een bestand.
- Ga naar Document verplaatsen.
-
Klik vervolgens op Naar een nieuw venster verplaatsen.
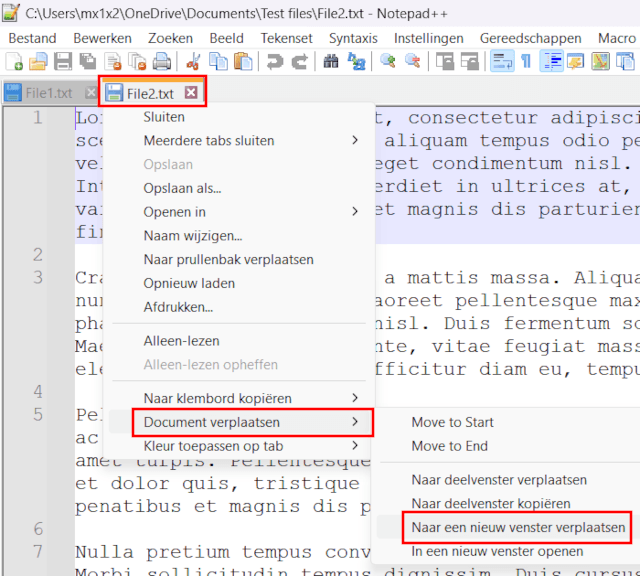
Notepad++ toont nu de bestanden naast elkaar.
Methode 2
- Klik op Beeld in het hoofdmenu van Notepad++.
- Ga naar Huidig document verplaatsen/kopiëren.
-
Klik vervolgens op Naar een nieuw venster verplaatsen.
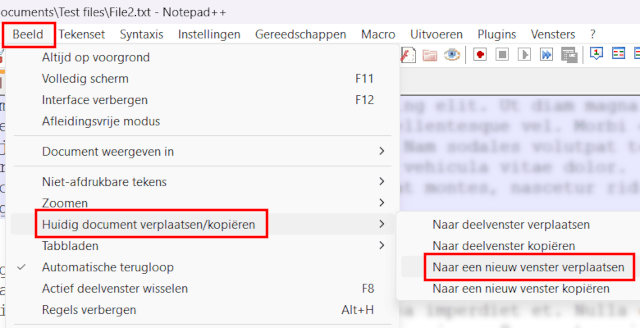
Notepad++ toont nu de bestanden naast elkaar.
Bestand openen in een nieuw venster in Notepad++
Methode 1
- Klik met de rechtermuisknop op het tabblad van een bestand.
- Ga naar Document verplaatsen.
-
Klik vervolgens op In een nieuw venster openen of Naar een nieuw venster verplaatsen.
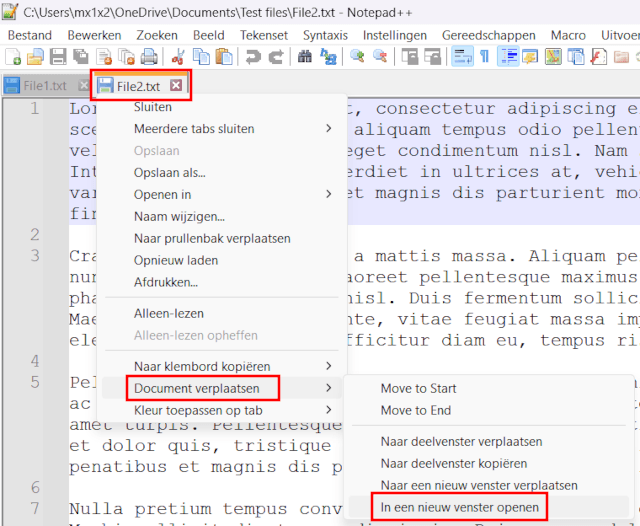
Notepad++ toont nu de bestanden naast elkaar.
Methode 2
- Klik op Beeld in het hoofdmenu van Notepad++.
- Ga naar Huidig document verplaatsen/kopiëren.
-
Klik vervolgens op Naar een nieuw venster verplaatsen of Naar een nieuw venster verplaatsen.
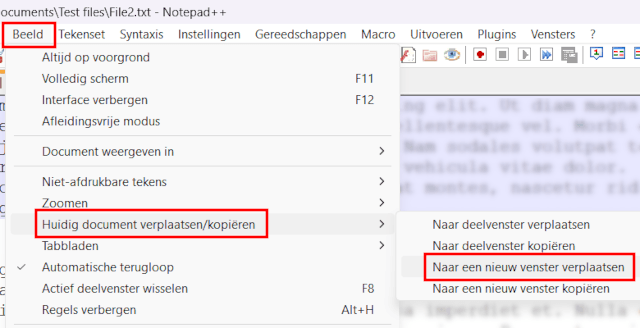
Notepad++ toont nu de bestanden naast elkaar.
Plug-ins verwijderen in Notepad++
-
Klik op Plugins in het hoofdmenu van Notepad++.
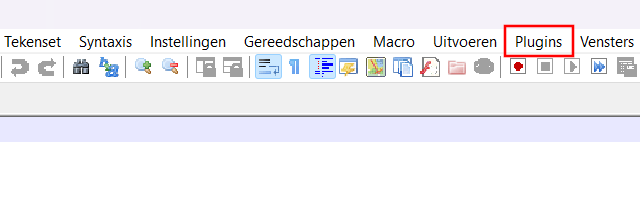
-
Klik vervolgens op Pluginbeheer.
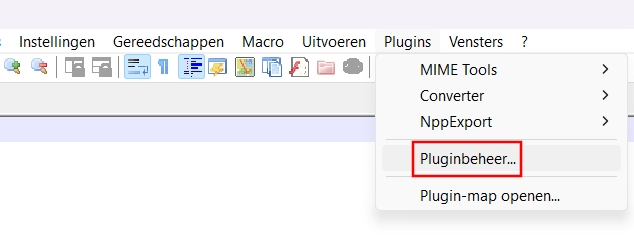
-
Klik op Geïnstalleerd.
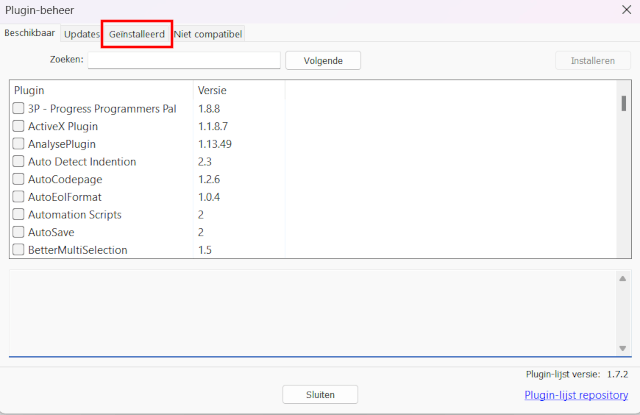
-
Selecteer de plug-in die je wilt verwijderen.
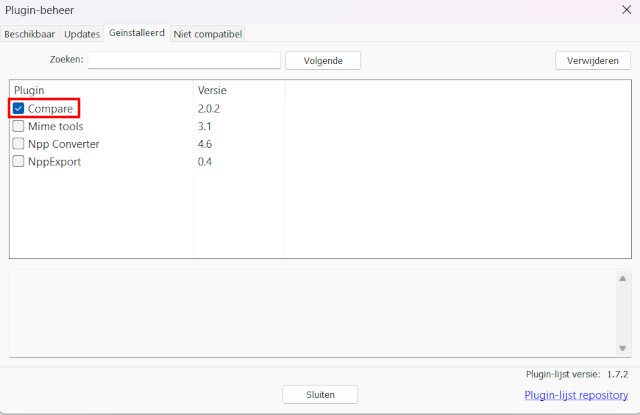
-
Klik op Verwijderen.
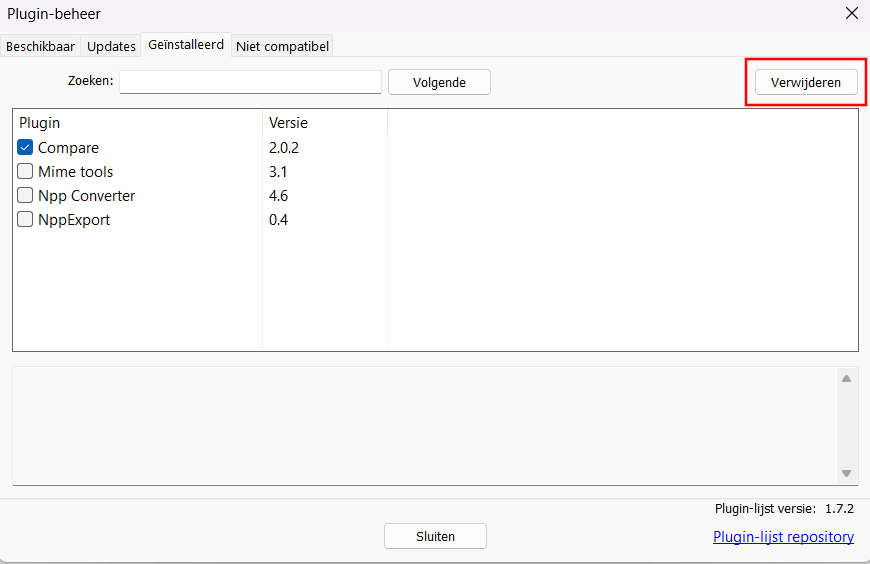
-
Klik Ja.
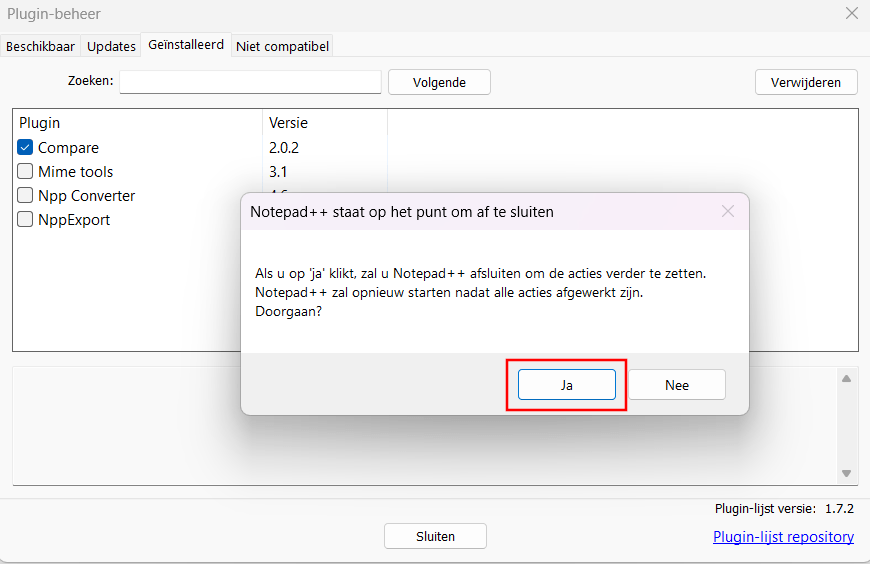
Notepad++ zal nu de plug-in verwijderen.
Een woord of woorden toevoegen aan het begin of einde van elke regel in Notepad++
- Klik op Zoeken in het hoofdmenu van Notepad++.
-
Klik vervolgens op Vervangen.
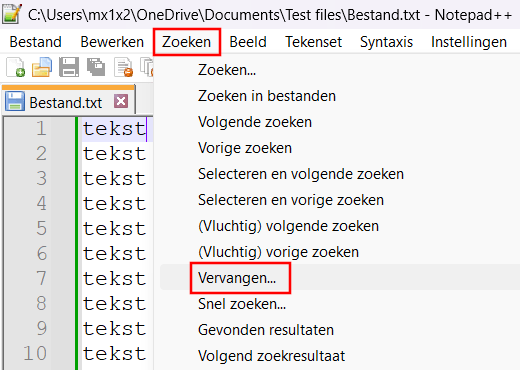
Je kunt ook op de Ctrl + H toetsen drukken op je toetsenbord om het 'Vervangen' dialoogvenster te openen.
-
Selecteer de Reguliere expressie optie onder aan het dialoogvenster.
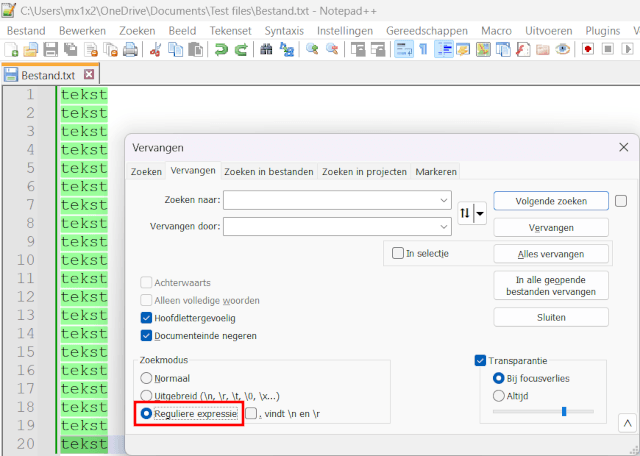
-
Typ ^ in het Zoeken naar veld naar als je het woord aan het begin van elke regel wilt toevoegen. Of typ $ in het Zoeken naar veld naar als je het woord aan het einde van elke regel wilt toevoegen.
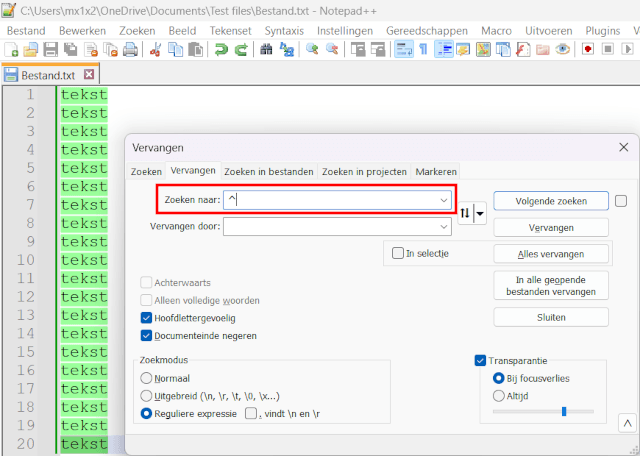
-
Typ het woord of woorden in het Vervangen door veld. Als je ruimte nodig hebt tussen het woord en de rest van de woorden, voeg dan een spatie toe na of vóór het woord.
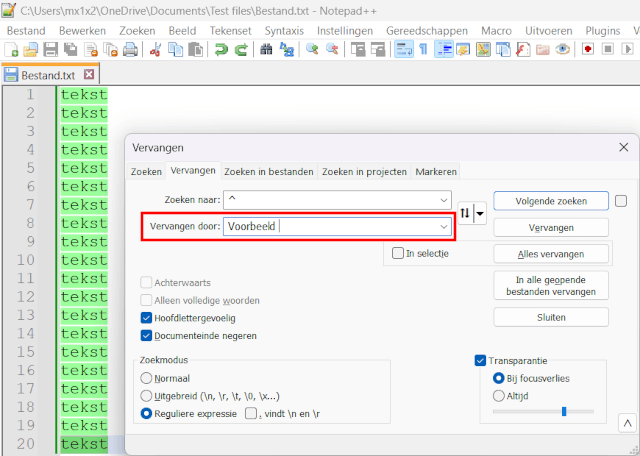
-
Plaats de muiscursor op de eerste regel van het bestand om ervoor te zorgen dat alle regels worden beïnvloed.
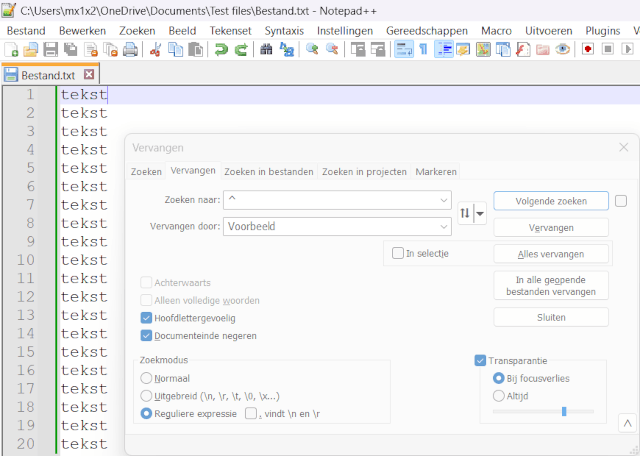
-
Klik op Alles vervangen.
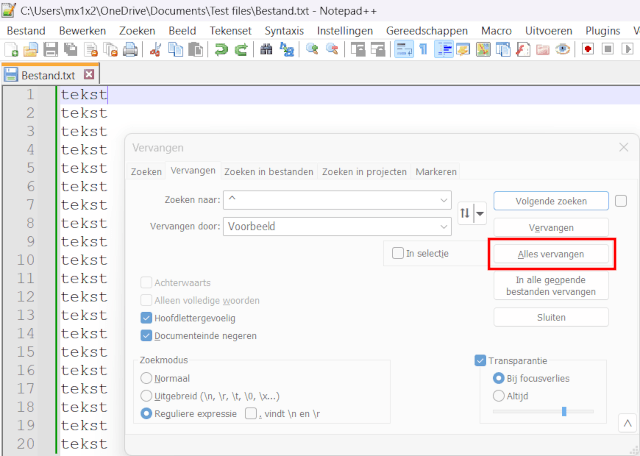
Notepad++ zal nu het woord toevoegen aan het begin of einde van elke regel.
Bekijken hoeveel bestanden geopend zijn in Notepad++
-
Klik op Vensters in het hoofdmenu van Notepad++.
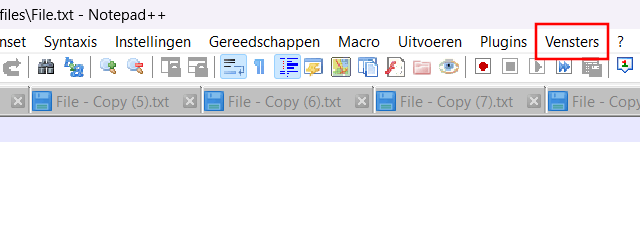
-
Klik vervolgens op Vensters.
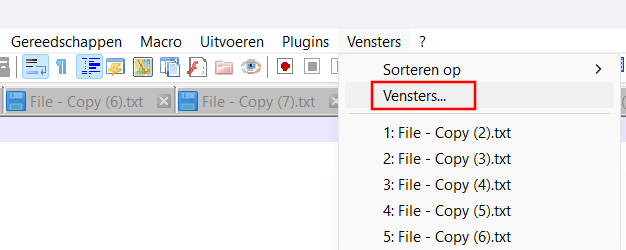
-
Bovenaan het volgende venster kun je zien hoeveel bestanden er geopend zijn in Notepad++.
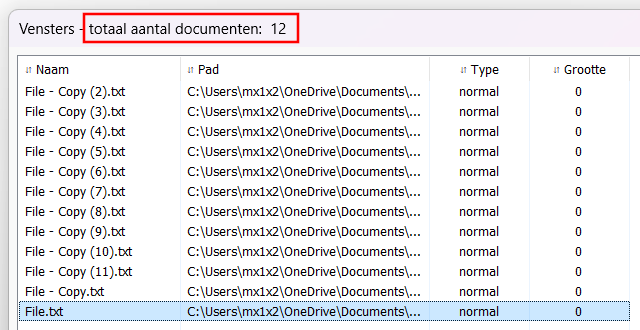
Lege regels verwijderen in Notepad++
- Klik op Bewerken in het hoofdmenu van Notepad++.
- Ga naar Regels bewerken.
-
Klik vervolgens op Lege regels verwijderen.