Programma automatisch opstarten in Windows 10 en 11
Deze stap-voor-stap tutorial laat je zien hoe je een programma automatisch kunt laten opstarten in Windows 10 en 11.
Programma automatisch laten opstarten in Windows 10 en 11
-
Klik op de Windows startmenu knop.

- Klik met de rechtermuisknop op de naam van het programma.
-
Klik vervolgens op Bestandslocatie openen of Meer > Bestandslocatie openen.
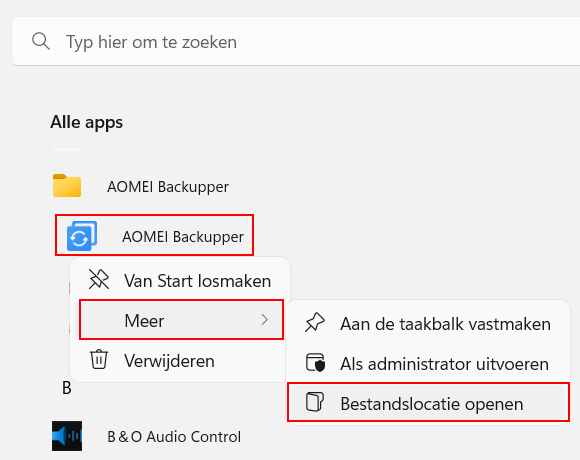
- In het volgende venster klik je met de rechtermuisknop op de snelkoppeling van het programma.
-
Klik vervolgens op Kopiëren of klik op het
 (kopiëren) pictogram of klik op Meer opties weergeven > Kopiëren.
(kopiëren) pictogram of klik op Meer opties weergeven > Kopiëren.
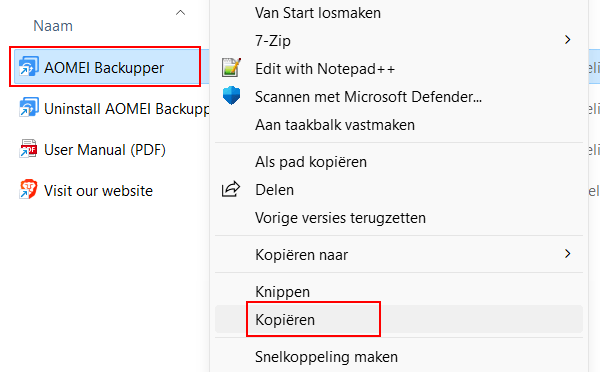
- Klik met de rechtermuisknop op de Windows startmenu knop.
-
Klik vervolgens op Uitvoeren.
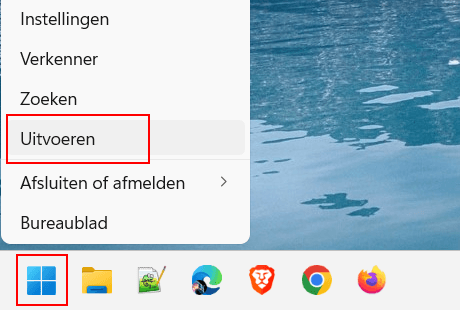
- In het volgende 'Uitvoeren' venster typ je shell:startup in het 'Openen' veld.
-
Klik op OK.
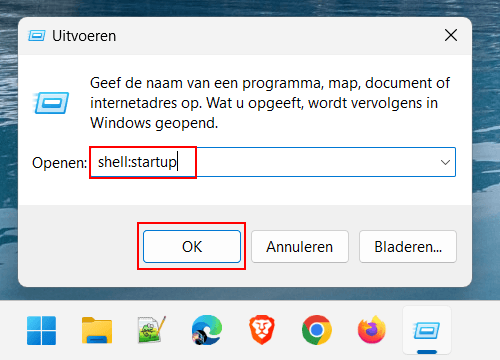
De 'Opstarten' map wordt nu geopend.
Je kunt de 'Opstarten' map op de volgende locatie vinden in Windows Verkenner:
C:\Users\Gebruikersnaam\AppData\Roaming\Microsoft\Windows\Start Menu\Programs\Startup
- Klik met de rechtermuisknop in de 'Opstarten' map.
-
Klik vervolgens op Plakken om de snelkoppeling van het programma naar deze map te kopiëren. Of in Windows 11, klik je op het
 (plakken) pictogram of je klikt op Meer opties weergeven > Plakken.
(plakken) pictogram of je klikt op Meer opties weergeven > Plakken.
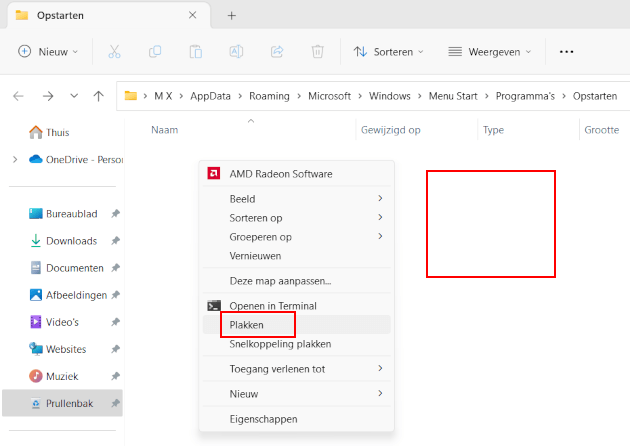
Het programma zal vanaf nu automatisch opstarten bij het opstarten van Windows 10 of 11.
Gerelateerd: