USB formatteren naar FAT32, NTFS of exFAT in Windows 11
Deze stap-voor-stap tutorial laat je zien hoe je een USB-stick, SD-kaart of externe harde schijf kunt formatteren naar FAT32, NTFS of exFAT in Windows 11.
FAT32, NTFS en exFAT
Wanneer je een interne harde schijf, externe harde schijf, externe SSD schijf, memorystick of SD-kaart formatteert, geeft Windows je de keuze uit drie verschillende bestandssystemen: NTFS, FAT32 en exFAT. FAT32 is de oudste van de drie en biedt maximale compatibiliteit met elke computer of gameconsole. exFAT is het beste voor geheugensticks of externe harde schijven die alleen worden gebruikt met moderne computers en gameconsoles (bijv. de PlayStation 5). NTFS is beperkt compatibel met andere besturingssystemen. NTFS is het moderne bestandssysteem dat Microsoft Windows vaak standaard gebruikt, maar het is beperkt compatibel met andere besturingssystemen.
USB formatteren naar FAT32, NTFS of exFAT in Windows 11
WAARSCHUWING Als je de USB-stick, SD-kaart of externe harde schijf formatteert, zullen alle gegevens op de schijf verloren gaan.
- Sluit de USB-stick, SD-kaart of externe harde schijf aan op je computer.
-
Open Windows Verkenner.

- Klik met de rechtermuisknop op het USB-opslagapparaat.
-
Klik vervolgens op Formatteren.
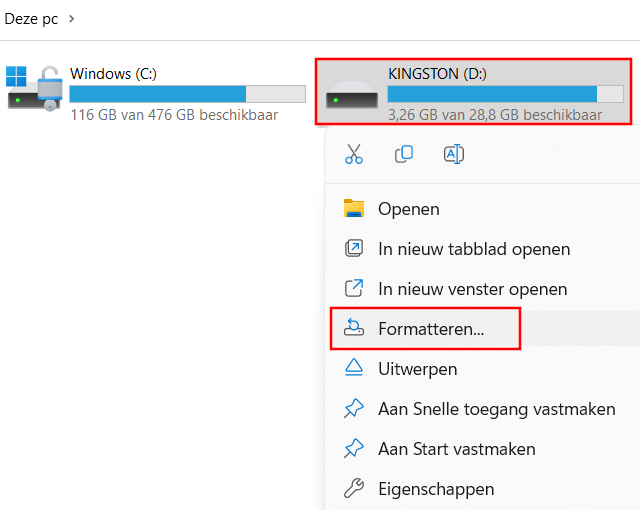
-
In het volgende venster selecteer je het gewenste bestandssysteem (NTFS, FAT32 of exFAT) onder Bestandssysteem.
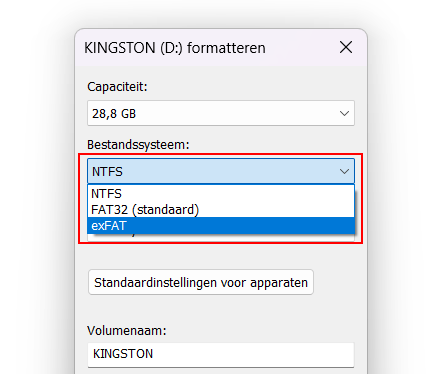
-
Klik op Starten.
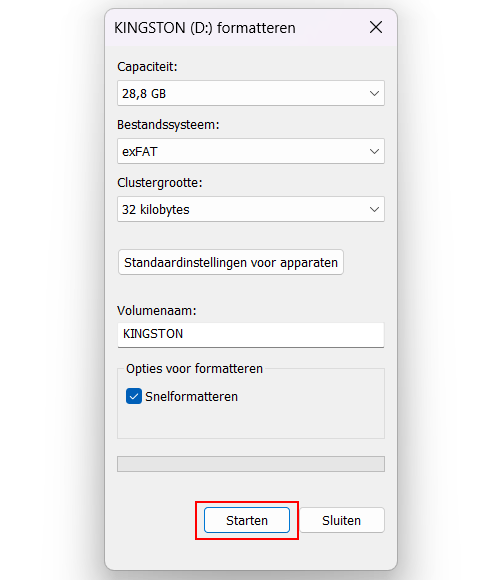
-
In het volgende venster lees je eerst de waarschuwing en klik je op OK als je door wilt gaan met het formatteren van de schijf.
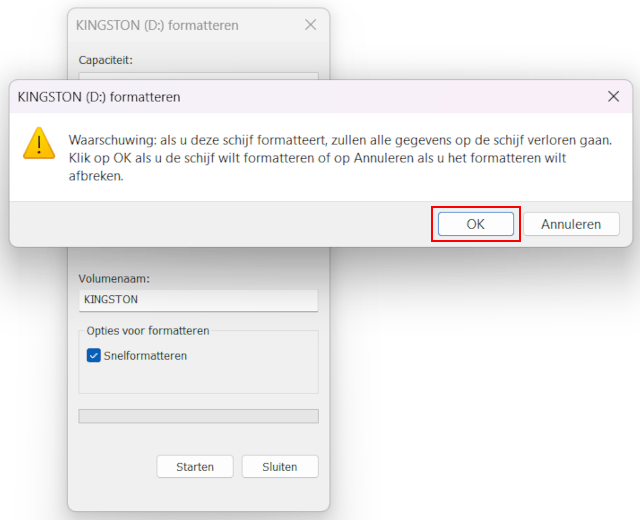
-
Windows zal nu de USB-stick, SD-kaart of externe harde schijf formatteren. Wanneer je de melding 'Het formatteren is voltooid' ziet, klik je op OK.
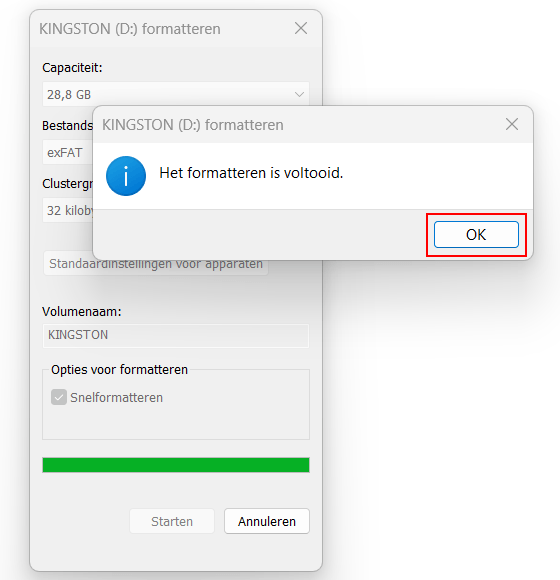
-
Klik op Sluiten.
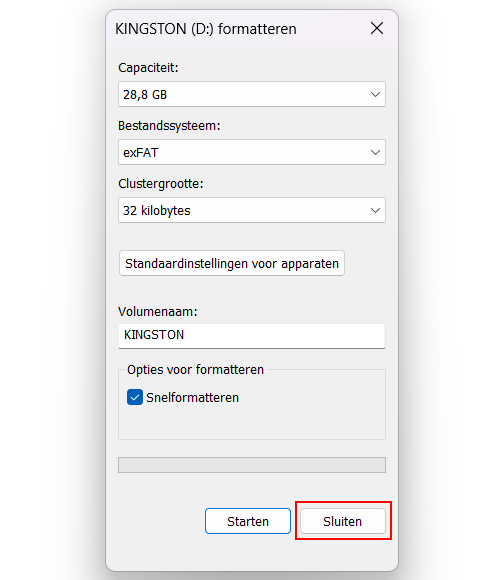
Gerelateerd:
De naam van een USB-stick of externe harde schijf veranderen