Video's en ondertitels samenvoegen (MP4, MKV, AVI en SRT)
Deze stap-voor-stap tutorial laat je zien hoe je video's en srt ondertitels kunt samenvoegen in Windows 10 en 11.
Dit werkt voor MP4, MKV, AVI en andere videobestanden.
Dit is trouwens ook een goede oplossing voor mensen die films of andere video's met SRT ondertiteling willen afspelen op de Sony PlayStation.
Voor deze tutorial gebruiken we een gratis programma genaamd MKVToolNix.
MKVToolNix is beschikbaar als installatieprogramma en als portable 7zip-archief.
Je kunt MKVToolNix voor Windows hier gratis downloaden.
Opmerking: als je de portable versie van MKVToolNix hebt gedownload, dan moet je eerst het .7z-bestand uitpakken. Hiervoor kun je 7-Zip gebruiken.
Tip: Als je MKVToolNix in het Nederlands wilt gebruiken en het programma niet in het Nederlands opstart, druk dan op de Ctrl + P toetsen van je toetsenbord > selecteer Nederlands bij Interface language > klik vervolgens op OK.
Video en ondertiteling samenvoegen met MKVToolNix
- Zorg ervoor dat het ondertitelbestand in dezelfde map staat als het videobestand.
- Zorg ervoor dat het ondertitelbestand dezelfde bestandsnaam heeft als het videobestand (bijv. Film.mp4 en Film.srt).
- Open MKVToolNix (mkvtoolnix-gui.exe of mkvtoolnix-gui).
-
Klik op + Voeg bron bestanden toe (+ Add source files) aan de onderkant van MKVToolNix.
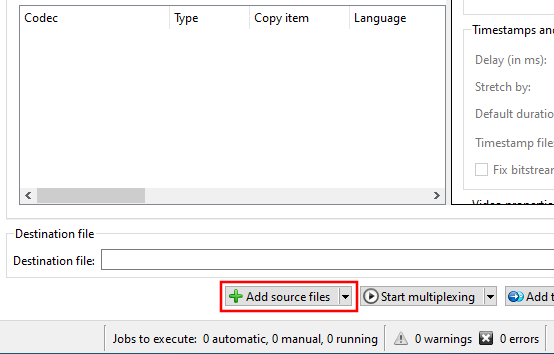
- In het volgende venster ga je naar de locatie op je computer waar het ondertitelbestand en videobestand staan.
- Selecteer het ondertitelbestand en videobestand.
-
Klik op Openen.
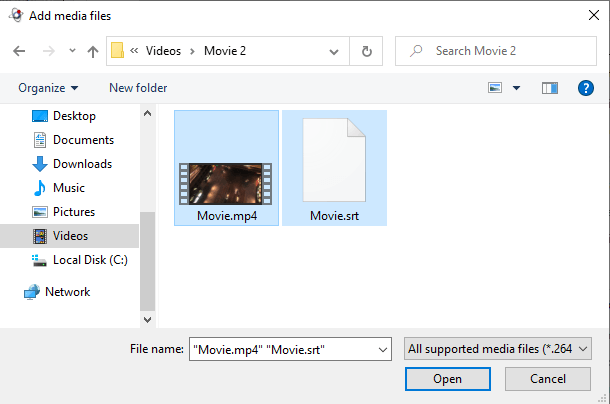
-
Onderaan bij Uitvoer bestand (Destination file) kun je de locatie op je computer zien en wijzigen waar MKVToolNix het nieuwe videobestand zal opslaan.
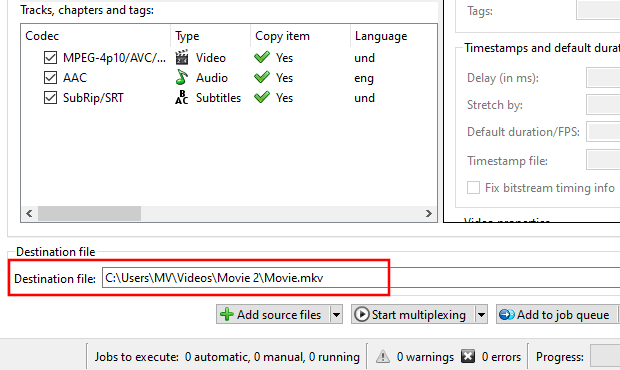
-
Klik onderaan op Start samenvoegen (Start multiplexing).
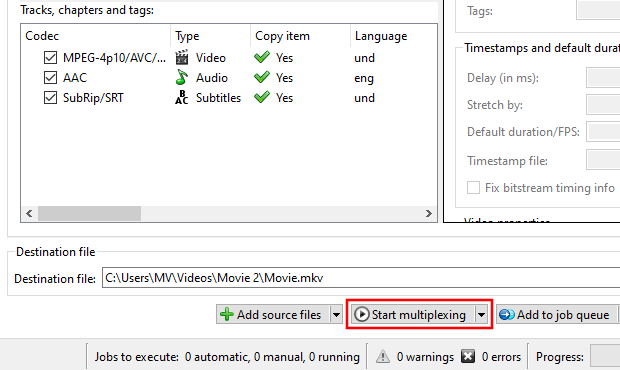
MKVToolNix voegt nu de ondertitels samen met het videobestand.
Dit proces duurt slechts een minuut of zo.
Je kunt de voortgang zien in de rechter benedenhoek van MKVToolNix.

Het resultaat is een MKV-videobestand.