Websites blokkeren in Windows 10 en 11
Deze stap-voor-stap tutorial laat je zien hoe je websites kunt blokkeren in Windows 10 en 11 door een paar regels toe te voegen aan het Windows hosts-bestand.
Je hebt geen extra programma nodig om websites te blokkeren op je Windows 10 of 11 pc. Je kunt dit doen door een paar regels toe te voegen aan het Windows hosts-bestand met behulp van Kladblok.
De websites worden dan geblokkeerd in alle webbrowsers (bijv. Google Chrome, Microsoft Edge, Mozilla Firefox, Brave, Opera, enz.).
Hoe blokkeer je een website in Windows 10 en 11 met behulp van het hosts-bestand
-
Klik op de Windows startmenu knop.
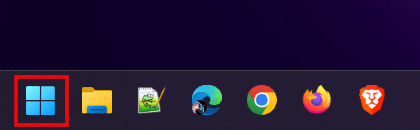
- Typ Kladblok.
- Klik met de rechtermuisknop op Kladblok wanneer dit verschijnt in de zoekresultaten.
-
Klik vervolgens op Als administrator uitvoeren.
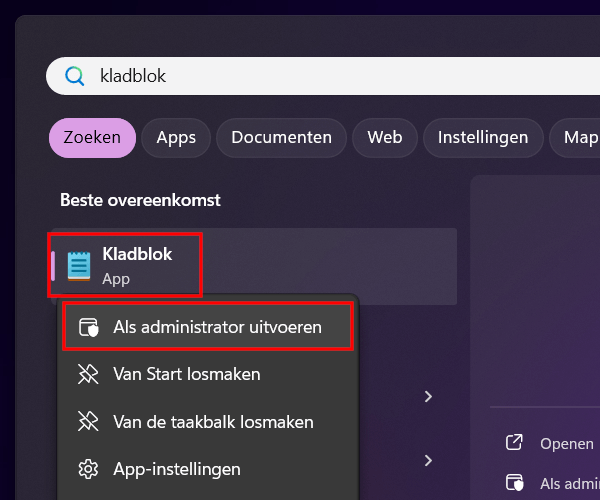
- Als het 'Gebruikersaccountbeheer' venster verschijnt, klik je op Ja. Afhankelijk van je instellingen moet je mogelijk ook eerst het beheerderswachtwoord invoeren en daarna op Ja klikken.
- Klik op Bestand in de linkerbovenhoek van Kladblok.
-
Klik op Openen.
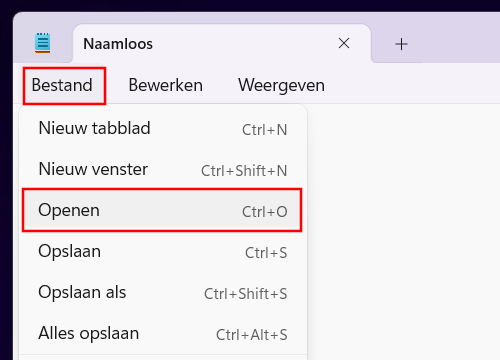
- Ga naar de volgende locatie op je pc: (C:) > Windows > System32 > drivers > etc.
- Klik op de Tekstdocumenten (*.txt) selectiemenuknop in de rechterbenedenhoek van Kladblok.
-
Selecteer Alle bestanden.
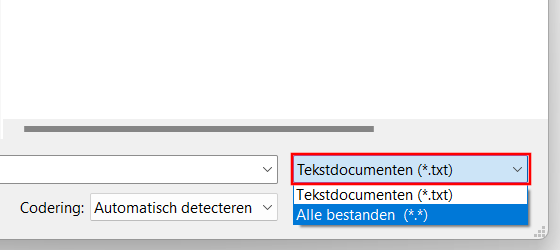
- Selecteer het hosts-bestand.
-
Klik op Openen.
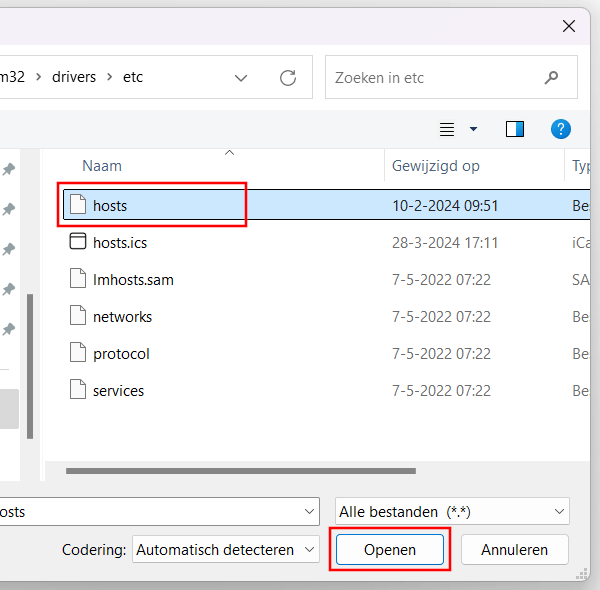
-
Voeg de volgende regels toe onder localhost name resolution is handled within DNS itself:
Vervang www.voorbeeld.nl en voorbeeld.nl door de website die je wilt blokkeren (bijvoorbeeld www.youtube.com, youtube.com).127.0.0.1 www.voorbeeld.nl 127.0.0.1 voorbeeld.nl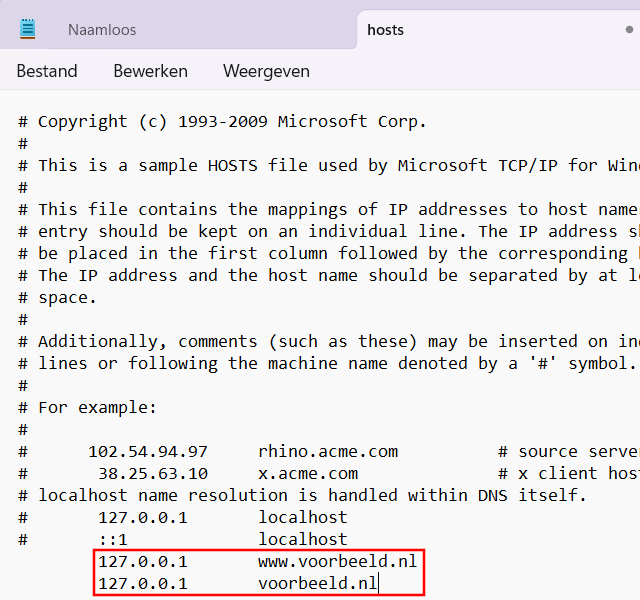
- Klik op Bestand in de linkerbovenhoek van Kladblok.
-
Klik op Opslaan.
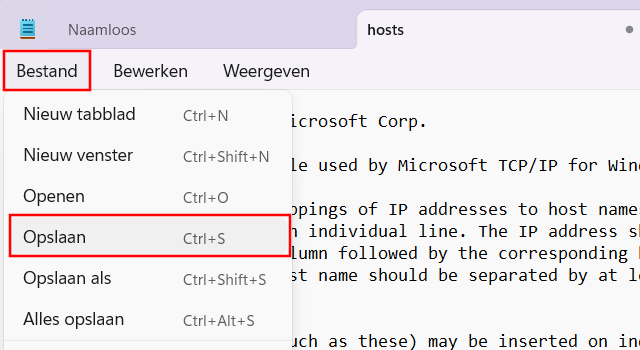
- Sluit Kladblok.
De website wordt nu in alle webbrowsers geblokkeerd door het hosts-bestand in Windows 10 of 11.
Referenties:
https://id.nl/huis-en-entertainment/computer-en-gaming/netwerk/websites-blokkeren-in-windows-10
https://www.ad.nl/tech/zo-blokkeer-je-websites-in-windows~a09d96d3/