Windows 10 startmenu knop werkt niet meer (oplossingen)
Deze tutorial laat je stap voor stap zien wat je moet doen als de Windows 10 startmenu knop niet meer werkt.
Werkt de Windows 10 startmenu knop plotseling niet meer?
Hier zijn 7 dingen die je kunt proberen om het probleem op te lossen.
Het “Start” process opnieuw starten
1. Open Windows Taakbeheer.
Drie manieren om Taakbeheer te openen:
- Klik met de rechtermuisknop op de taakbalk en klik vervolgens op Taakbeheer.
- Klik met de rechtermuisknop op de startmenu knop en klik vervolgens op Taakbeheer.
- Druk tegelijk op de Ctrl, Alt en Del (Delete) toetsen van het toetsenbord van je computer en klik vervolgens op Taakbeheer.
2. Klik op Meer details in de linkerbenedenhoek van het Taakbeheer-venster om alle opties te zien.
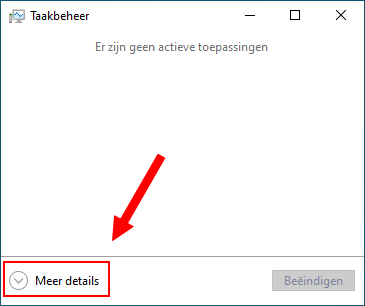
3. In het Processen gedeelte, klik je met de rechtermuisknop op Start of Starten en vervolgens klik je op Beëindigen.
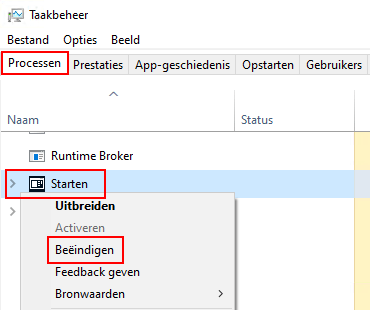
Of je kunt ook op Start klikken om dit proces te selecteren, en vervolgens op de Beëindigen knop klikken in de rechter benedenhoek van het venster.
Windows 10 zal automatisch het “Start” proces opnieuw starten.
4. Sluit het Taakbeheer venster.
Controleer of het Startmenu nu werkt. Zo niet, probeer dan de volgende oplossing.
Het “Windows Verkenner” process opnieuw starten
1. Open Windows Taakbeheer.
Drie manieren om Taakbeheer te openen:
- Klik met de rechtermuisknop op de taakbalk en klik vervolgens op Taakbeheer.
- Klik met de rechtermuisknop op de startmenu knop en klik vervolgens op Taakbeheer.
- Druk tegelijk op de Ctrl, Alt en Del (Delete) toetsen van het toetsenbord van je computer en klik vervolgens op Taakbeheer.
2. Klik op Meer details in de linkerbenedenhoek van het Taakbeheer-venster om alle opties te zien.
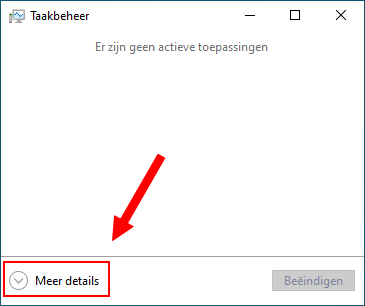
3. In het Processen gedeelte, klik je met de rechtermuisknop op Windows Verkenner en vervolgens klik je op Opnieuw starten.
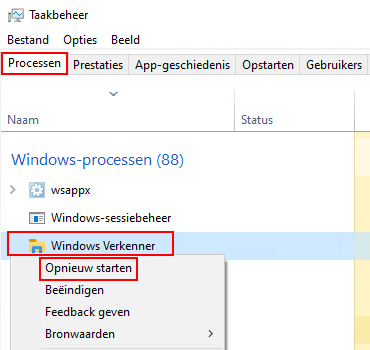
Of je kunt ook op Windows Verkenner klikken om dit proces te selecteren, en vervolgens op de Opnieuw starten knop klikken in de rechter benedenhoek van het venster.
4. Sluit het Taakbeheer venster.
Controleer of het Startmenu nu werkt. Zo niet, probeer dan de volgende oplossing.
Deployment Image Servicing en Management Tool
1. Open de Windows Opdrachtprompt als administrator.
Drie manieren om Windows Opdrachtprompt als administrator te openen:
- Druk tegelijk op de Windows
 + X toetsenbord toetsen en klik vervolgens op Opdrachtprompt (administrator).
+ X toetsenbord toetsen en klik vervolgens op Opdrachtprompt (administrator). - Klik met de rechtermuisknop op de start menu knop en klik vervolgens op Opdrachtprompt (administrator).
- Typ cmd in de Windows zoekbalk, klik met de rechtermuisknop op Opdrachtprompt wanneer deze verschijnt, en klik vervolgens op Als administrator uitvoeren.
2. Wanneer het Gebruikersaccountbeheer venster verschijnt, klik je op Ja.
Opmerking: Afhankelijk van je instellingen moet je mogelijk eerst je beheerderswachtwoord invoeren en vervolgens op Ja klikken.
Het Opdrachtprompt venster verschijnt.
3. In het Opdrachtprompt venster, typ (of kopieer en plak) je de volgende opdracht:
DISM.exe /Online /Cleanup-image /Restorehealth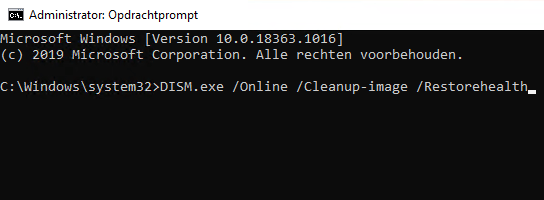
4. Druk op de Enter toets op je toetsenbord.
5. Wacht tot de opdracht is voltooid.
6. Sluit het Opdrachtprompt venster.
7. Start je computer opnieuw op.
Controleer of het Startmenu nu werkt. Zo niet, probeer dan de volgende oplossing.
Powershell
1. Open Windows PowerShell.
Drie manieren om Windows PowerShell te openen:
- Druk tegelijk op de Windows
 + R toetsenbord toetsen, typ powershell, en druk vervolgens op de Enter toets.
+ R toetsenbord toetsen, typ powershell, en druk vervolgens op de Enter toets. - Typ powershell in de Windows zoekbalk en klik vervolgens op Windows PowerShell wanneer deze verschijnt.
2. In het PowerShell venster, typ (of kopieer en plak) je de volgende opdracht:
Get-AppXPackage -AllUsers | Foreach {Add-AppxPackage -DisableDevelopmentMode -Register "$($_.InstallLocation)\AppXManifest.xml"}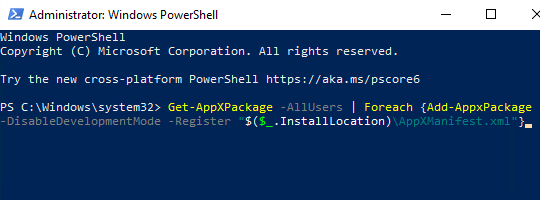
3. Druk op de Enter toets op je toetsenbord.
4. Wacht tot de opdracht is voltooid.
Opmerking: Er kunnen een aantal fouten (in rode kleur) verschijnen, maar dit is geen probleem. Je kunt deze fouten gewoon negeren.
5. Sluit het PowerShell venster.
Controleer of het Startmenu nu werkt. Zo niet, probeer dan de volgende oplossing.
Systeembestandscontrole hulpprogramma
1. Open de Windows Opdrachtprompt als administrator.
Drie manieren om Windows Opdrachtprompt als administrator te openen:
- Druk tegelijk op de Windows
 + X toetsenbord toetsen en klik vervolgens op Opdrachtprompt (administrator).
+ X toetsenbord toetsen en klik vervolgens op Opdrachtprompt (administrator). - Klik met de rechtermuisknop op de start menu knop en klik vervolgens op Opdrachtprompt (administrator).
- Typ cmd in de Windows zoekbalk, klik met de rechtermuisknop op Opdrachtprompt wanneer deze verschijnt, en klik vervolgens op Als administrator uitvoeren.
2. Wanneer het Gebruikersaccountbeheer venster verschijnt, klik je op Ja.
Opmerking: Afhankelijk van je instellingen moet je mogelijk eerst je beheerderswachtwoord invoeren en vervolgens op Ja klikken.
Het Opdrachtprompt venster verschijnt.
3. In het Opdrachtprompt venster, typ (of kopieer en plak) je de volgende opdracht:
sfc /scannow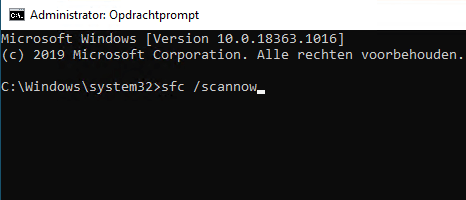
4. Druk op de Enter toets op je toetsenbord.
De sfc /scannow opdracht zal nu alle beschermde systeembestanden scannen en zal corrupte bestanden vervangen met een kopie van het cachegeheugen.
Dit proces kan een tijdje duren.
5. Wacht tot de opdracht is voltooid.
6. Sluit het Opdrachtprompt venster.
Controleer of het Startmenu nu werkt. Zo niet, probeer dan de volgende oplossing.
Batchbestand
1. Open Windows Kladblok.
Twee manieren om Kladblok te openen:
- Typ kladblok in de Windows-zoekbalk of Cortana en klik erop wanneer deze verschijnt.
- Druk op de Windows
 + R toetsen, typ notepad of notepad.exe in het Uitvoeren venster, en druk vervolgens op de Enter toets.
+ R toetsen, typ notepad of notepad.exe in het Uitvoeren venster, en druk vervolgens op de Enter toets.
2. Typ (of kopieer en plak) de volgende regels in Kladblok:
taskkill /f /IM explorer.exe
start explorer.exe
exit
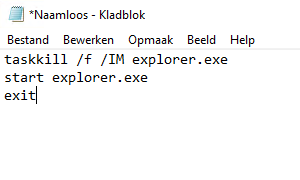
3. Klik op Bestand in de linkerbovenhoek.
4. Klik op Opslaan als.
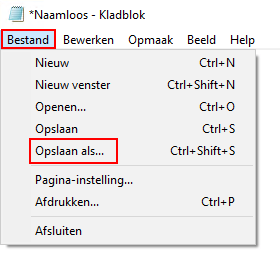
Er verschijnt nu een “Opslaan als” venster.
5. Selecteer een locatie op je computer waar je het bestand wilt opslaan (bijv. Documenten, Bureaublad, enz.).
6. Bij Bestandsnaam voer je een naam in voor het batchbestand met aan het einde de .bat extensie (bijvoorbeeld start-menu-fix.bat).
7. Bij Opslaan als type, selecteer je Alle bestanden.
8. Klik op de Opslaan knop rechtsonder in het venster.
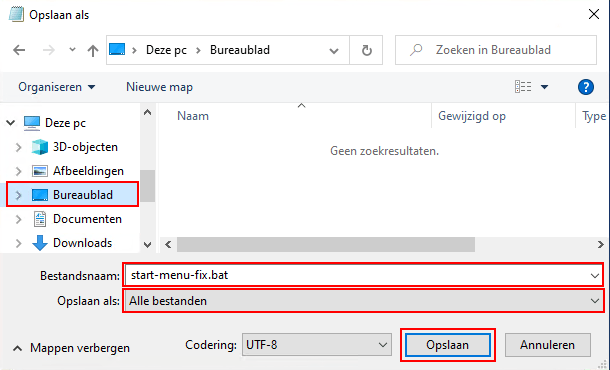
9. Sluit het Kladblok venster.
10. Dubbelklik op het batchbestand.
Controleer of het Startmenu nu werkt. Zo niet, probeer dan de volgende oplossing.
Windows 10 “Nieuwe start” optie
Soms is beter om opnieuw te beginnen.
Gelukkig wordt Windows 10 geleverd met een functie waarmee je Windows met slechts een paar klikken opnieuw kunt installeren en bijwerken.
Deze functie heet “Nieuwe start”.
Deze functie behoudt je persoonlijke bestanden en sommige Windows-instellingen, maar verwijdert je geïnstalleerde programma's.
Voordat je begint, moet je eerst een back-up van je bestanden maken, en als je betaalde software hebt, dan moet je ook de licenties van de betaalde software ophalen en back-uppen.
1. Open Windows-beveiliging.
Twee manieren om Windows-beveiliging te openen:
- Klik op het Windows-beveiligings pictogram in het systeemvak.
- Typ windows security in de Windows zoekbalk en klik vervolgens op Windows-beveiliging wanneer deze verschijnt.
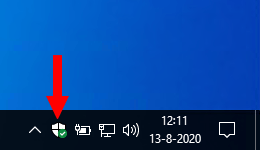
2. Klik op Apparaatprestaties en status.
3. Onder Nieuwe start, klik je op Extra gegevens.
4. Klik op de Aan de slag knop.
5. Wanneer het Gebruikersaccountbeheer venster verschijnt, klik je op Ja.
Opmerking: Afhankelijk van je instellingen moet je mogelijk eerst je beheerderswachtwoord invoeren en vervolgens op Ja klikken.
6. Klik op de Volgende knop.
7. Volg de instructies op het scherm om Windows opnieuw te installeren.