Windows 10 of 11 startmenu knop werkt niet? (5 oplossingen)
Werkt de Windows 10 of 11 startmenu knop niet meer? Hier zijn een paar oplossingen die je kunt proberen om het probleem op te lossen.
Windows 10 startmenu knop werkt niet? (5 oplossingen)
Oplossing 1: Het 'Start' process opnieuw starten
- Open Windows Taakbeheer door tegelijkertijd op de Ctrl + Shift + Esc (Escape) toetsen op je toetsenbord te drukken.
- Als het 'Gebruikersaccountbeheer' venster verschijnt, klik je op Ja. Afhankelijk van je instellingen moet je mogelijk eerst je beheerderswachtwoord invoeren en vervolgens op Jaklikken.
- In het 'Processen' tabblad, klik je met de rechtermuisknop op Start of Starten.
-
Klik vervolgens op Beëindigen.
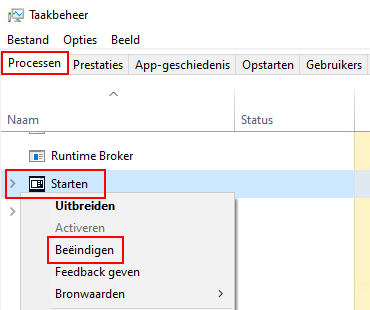
- Windows 10 zal het 'Start' proces automatisch opnieuw starten. Je kunt nu het Taakbeheer venster sluiten.
- Controleer of het Windows startmenu werkt. Zo niet, probeer dan de volgende oplossing.
Oplossing 2: Het 'Windows Verkenner' process opnieuw starten
- Open Windows Taakbeheer door tegelijkertijd op de Ctrl + Shift + Esc (Escape) toetsen op je toetsenbord te drukken.
- Als het 'Gebruikersaccountbeheer' venster verschijnt, klik je op Ja. Afhankelijk van je instellingen moet je mogelijk eerst je beheerderswachtwoord invoeren en vervolgens op Jaklikken.
- In het 'Processen' tabblad, klik je met de rechtermuisknop op Windows Verkenner.
-
Klik vervolgens op Opnieuw starten.
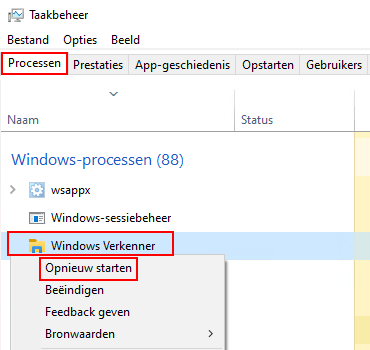
- Sluit het Taakbeheer venster.
- Controleer of het Windows startmenu werkt. Zo niet, probeer dan de volgende oplossing.
Oplossing 3: Windows System File Checker (SFC)
Om problemen in Windows 10 op te lossen, kun je de hulpprogramma's DISM en SFC gebruiken om ontbrekende en beschadigde systeembestanden te vervangen.
System File Checker (SFC) is een Windows-hulpprogramma waarmee gebruikers Windows-systeembestanden kunnen scannen op beschadigingen en beschadigde bestanden kunnen herstellen.
-
Druk op de toetsen Windows
 + X toetsen op je toetsenbord om het WinX-menu te openen.
+ X toetsen op je toetsenbord om het WinX-menu te openen.
- Klik vervolgens op Opdrachtprompt (Beheerder).
- Als het 'Gebruikersaccountbeheer' venster verschijnt, klik je op Ja. Afhankelijk van je instellingen moet je mogelijk eerst je beheerderswachtwoord invoeren en vervolgens op Jaklikken.
-
In het opdrachtpromptvenster typ je
sfc /scannow. - Druk op de Enter toets op je toetsenbord.
- De System File Checker hulpprogramma gaat nu alle beveiligde systeembestanden scannen en beschadigde bestanden vervangen door een gecachte kopie. Dit proces kan even duren. Wacht tot het proces is voltooid.
- Zodra de systeembestandscontrole is voltooid, sluit je het opdrachtpromptvenster.
- Start je pc opnieuw op.
- Controleer of het Windows startmenu werkt. Zo niet, probeer dan de volgende oplossing.
Oplossing 4: DISM
DISM (Deployment Image Servicing and Management) is een hulpprogramma voor het oplossen van problemen en het repareren van Windows 10-systeemkopieën.
-
Druk op de toetsen Windows
 + X toetsen op je toetsenbord om het WinX-menu te openen.
+ X toetsen op je toetsenbord om het WinX-menu te openen.
- Klik vervolgens op Opdrachtprompt (Beheerder).
- Als het 'Gebruikersaccountbeheer' venster verschijnt, klik je op Ja. Afhankelijk van je instellingen moet je mogelijk eerst je beheerderswachtwoord invoeren en vervolgens op Jaklikken.
-
Typ de volgende opdracht in het opdrachtpromptvenster.
DISM /Online /Cleanup-Image /CheckHealth - Druk op de Enter toets op je toetsenbord.
- Wacht tot de opdracht voltooid is.
-
Typ de volgende opdracht.
DISM /Online /Cleanup-Image /ScanHealth - Druk op de Enter toets op je toetsenbord.
- Wacht tot de opdracht voltooid is.
-
Typ de volgende opdracht.
DISM /Online /Cleanup-Image /RestoreHealth - Druk op de Enter toets op je toetsenbord.
- Zodra de DISM-scan is voltooid, sluit je het opdrachtpromptvenster.
- Start je pc opnieuw op.
- Controleer of het Windows startmenu werkt. Zo niet, probeer dan de volgende oplossing.
Oplossing 5: PC opnieuw instellen
Windows 10 beschikt over een functie waarmee je het Windows-besturingssysteem met slechts een paar klikken opnieuw kunt installeren en bijwerken.
Belangrijk! Ook al staat er dat je je bestanden mag behouden, ik raad je toch aan om een back-up van je bestanden te maken. Als je betaalde software hebt, moet je ook de licentiesleutels ophalen en back-uppen. Voor het geval er iets misgaat.
-
Open de instellingen door tegelijkertijd op de Windows
 + I toetsen op je toetsenbord te drukken.
+ I toetsen op je toetsenbord te drukken.
- Klik op Bijwerken en beveiliging.
- Klik op Systeemherstel in het linkermenu.
- Onder 'Deze pc opnieuw instellen' klik je op Aan de slag.
- Als het 'Gebruikersaccountbeheer' venster verschijnt, klik je op Ja. Afhankelijk van je instellingen moet je mogelijk eerst je beheerderswachtwoord invoeren en vervolgens op Jaklikken.
- In het 'Deze pc opnieuw instellen' venster kies je één van de twee volgende opties: Mijn bestanden behouden of Alles verwijderen.
- In het volgende venster kies je de Downloaden uit de cloud optie.
- In het volgende venster kun je je keuzes controleren. Klik op Volgende om door te gaan.
- In het volgende venster kun je je keuzes opnieuw controleren. Klik op Opnieuw instellen om door te gaan.
- Volg de instructies op het scherm om Windows 10 opnieuw te installeren.
Windows 11 startmenu knop werkt niet? (5 oplossingen)
Oplossing 1: Het 'Start' process opnieuw starten
- Open Windows Taakbeheer door tegelijkertijd op de Ctrl + Shift + Esc (Escape) toetsen op je toetsenbord te drukken.
- Als het 'Gebruikersaccountbeheer' venster verschijnt, klik je op Ja. Afhankelijk van je instellingen moet je mogelijk eerst je beheerderswachtwoord invoeren en vervolgens op Jaklikken.
- In het 'Processen' tabblad, klik je met de rechtermuisknop op Starten of Start.
-
Klik vervolgens op Beëindigen.
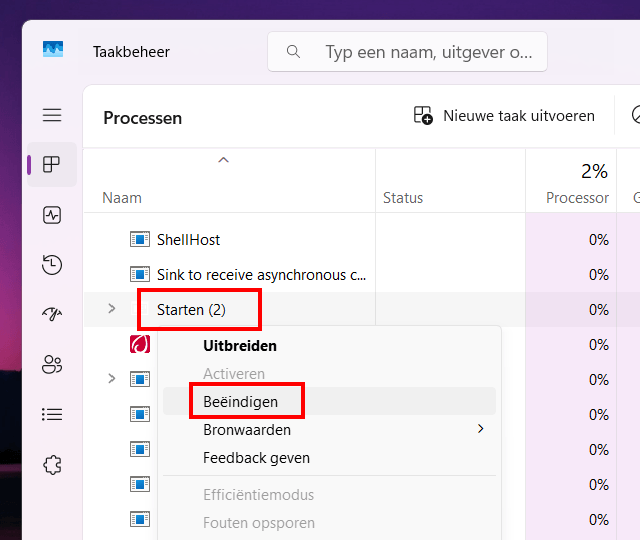
- Windows 10 zal het 'Start' proces automatisch opnieuw starten. Je kunt nu het Taakbeheer venster sluiten.
- Controleer of het Windows startmenu werkt. Zo niet, probeer dan de volgende oplossing.
Oplossing 2: Het 'Windows Verkenner' process opnieuw starten
- Open Windows Taakbeheer door tegelijkertijd op de Ctrl + Shift + Esc (Escape) toetsen op je toetsenbord te drukken.
- Als het 'Gebruikersaccountbeheer' venster verschijnt, klik je op Ja. Afhankelijk van je instellingen moet je mogelijk eerst je beheerderswachtwoord invoeren en vervolgens op Jaklikken.
- In het 'Processen' tabblad, klik je met de rechtermuisknop op Windows Verkenner.
-
Klik vervolgens op Opnieuw starten.
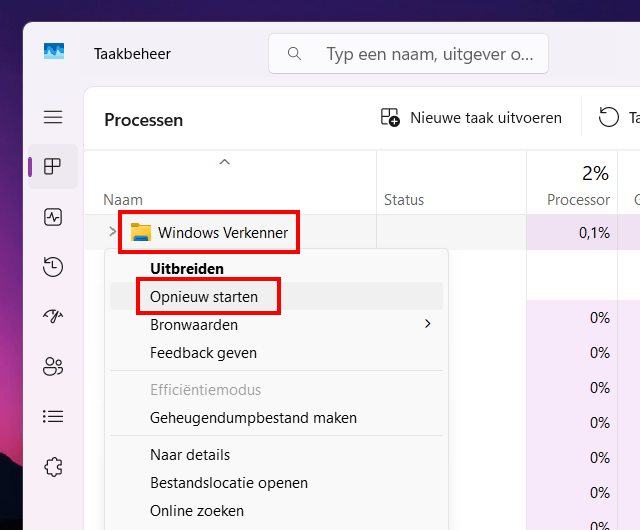
- Sluit het Taakbeheer venster.
- Controleer of het Windows startmenu werkt. Zo niet, probeer dan de volgende oplossing.
Oplossing 3: Windows System File Checker (SFC)
Om problemen in Windows 11 op te lossen, kun je de hulpprogramma's DISM en SFC gebruiken om ontbrekende en beschadigde systeembestanden te vervangen.
System File Checker (SFC) is een Windows-hulpprogramma waarmee gebruikers Windows-systeembestanden kunnen scannen op beschadigingen en beschadigde bestanden kunnen herstellen.
-
Druk op de toetsen Windows
 + X toetsen op je toetsenbord om het WinX-menu te openen.
+ X toetsen op je toetsenbord om het WinX-menu te openen.
-
Klik vervolgens in het WinX-menu op Terminal (Beheerder).
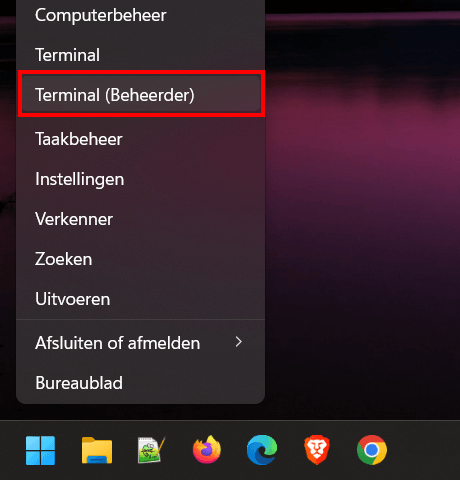
- Als het 'Gebruikersaccountbeheer' venster verschijnt, klik je op Ja. Afhankelijk van je instellingen moet je mogelijk eerst je beheerderswachtwoord invoeren en vervolgens op Jaklikken.
-
In het opdrachtpromptvenster typ je
sfc /scannow.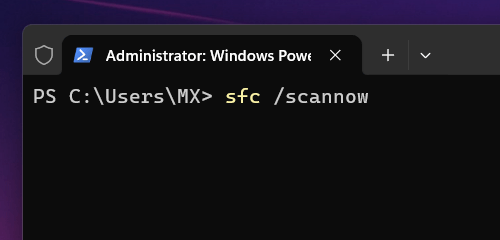
- Druk op de Enter toets op je toetsenbord.
- De System File Checker hulpprogramma gaat nu alle beveiligde systeembestanden scannen en beschadigde bestanden vervangen door een gecachte kopie. Dit proces kan even duren. Wacht tot het proces is voltooid.
- Zodra de systeembestandscontrole is voltooid, sluit je het opdrachtpromptvenster.
- Start je pc opnieuw op.
- Controleer of het Windows startmenu werkt. Zo niet, probeer dan de volgende oplossing.
Oplossing 4: DISM
DISM (Deployment Image Servicing and Management) is een hulpprogramma voor het oplossen van problemen en het repareren van Windows 10-systeemkopieën.
-
Druk op de toetsen Windows
 + X toetsen op je toetsenbord om het WinX-menu te openen.
+ X toetsen op je toetsenbord om het WinX-menu te openen.
-
Klik vervolgens in het WinX-menu op Terminal (Beheerder).
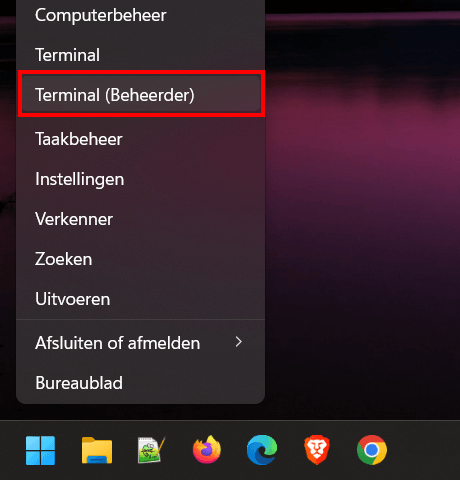
- Als het 'Gebruikersaccountbeheer' venster verschijnt, klik je op Ja. Afhankelijk van je instellingen moet je mogelijk eerst je beheerderswachtwoord invoeren en vervolgens op Jaklikken.
-
Typ de volgende opdracht in het Terminal venster.
DISM /Online /Cleanup-Image /CheckHealth - Druk op de Enter toets op je toetsenbord.
- Wacht tot de opdracht voltooid is.
-
Typ de volgende opdracht.
DISM /Online /Cleanup-Image /ScanHealth - Druk op de Enter toets op je toetsenbord.
- Wacht tot de opdracht voltooid is.
-
Typ de volgende opdracht.
DISM /Online /Cleanup-Image /RestoreHealth - Druk op de Enter toets op je toetsenbord.
- Zodra de DISM-scan is voltooid, sluit je het opdrachtpromptvenster.
- Start je pc opnieuw op.
- Controleer of het Windows startmenu werkt. Zo niet, probeer dan de volgende oplossing.
Oplossing 5: PC opnieuw instellen
Windows 11 beschikt over een functie waarmee je het Windows-besturingssysteem met slechts een paar klikken opnieuw kunt installeren en bijwerken.
Belangrijk! Ook al staat er dat je je bestanden mag behouden, ik raad je toch aan om een back-up van je bestanden te maken. Als je betaalde software hebt, moet je ook de licentiesleutels ophalen en back-uppen. Voor het geval er iets misgaat.
-
Open de instellingen door tegelijkertijd op de Windows
 + I toetsen op je toetsenbord te drukken.
+ I toetsen op je toetsenbord te drukken.
-
Klik op Systeem in het linkermenu.
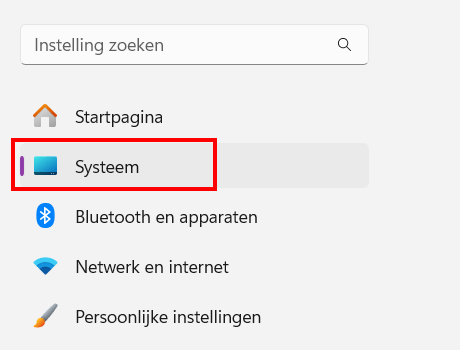
-
Klik op Systeemherstel.
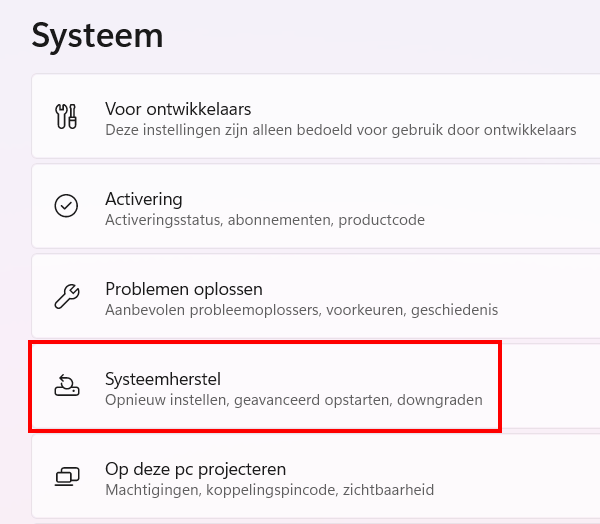
-
In het 'Herstelopties' gedeelte klik je op Pc opnieuw instellen.
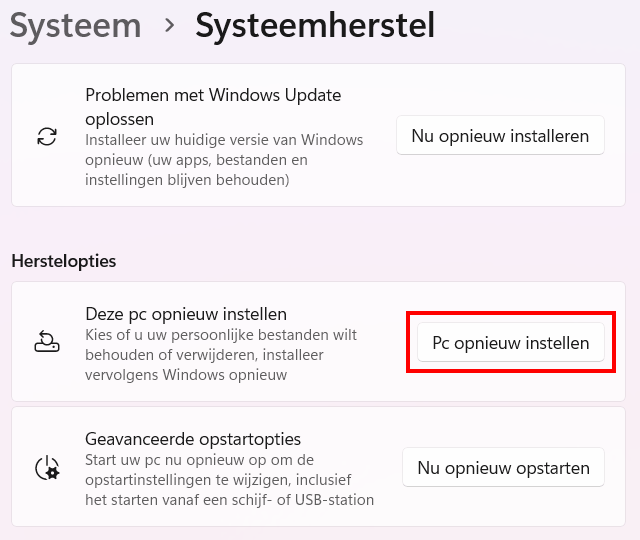
- Als het 'Gebruikersaccountbeheer' venster verschijnt, klik je op Ja. Afhankelijk van je instellingen moet je mogelijk eerst je beheerderswachtwoord invoeren en vervolgens op Jaklikken.
-
In het 'Deze pc opnieuw instellen' venster kies je één van de twee volgende opties: Mijn bestanden behouden of Alles verwijderen.
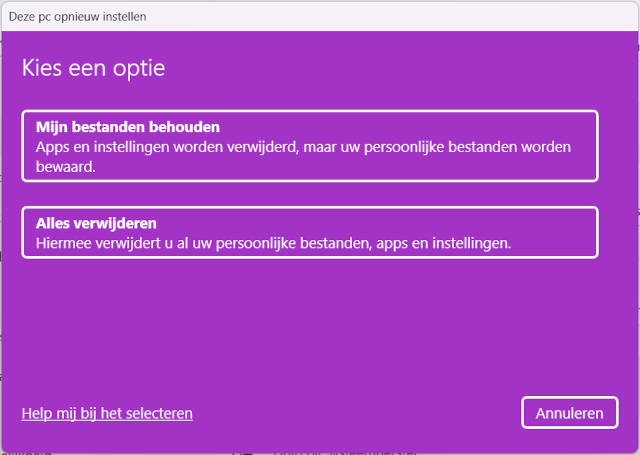
-
In het volgende venster kies je de Downloaden uit de cloud optie.
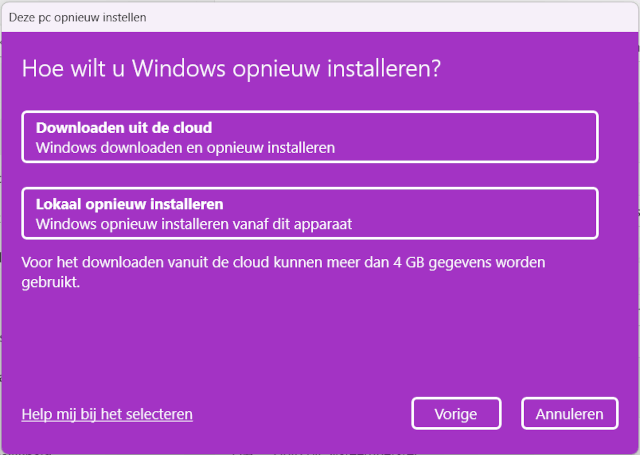
-
In het volgende venster kun je je keuzes controleren. Klik op Volgende om door te gaan.
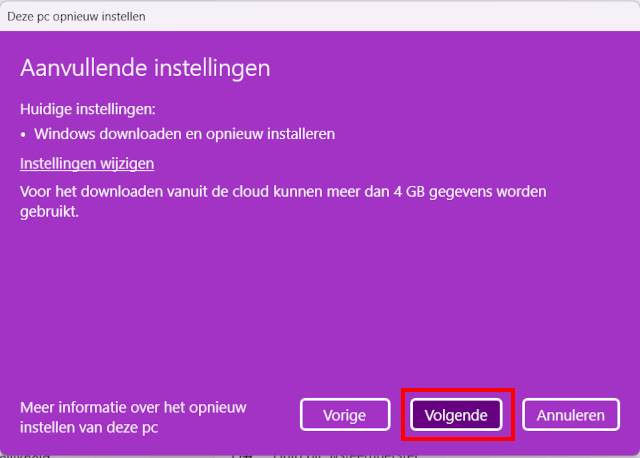
-
In het volgende venster kun je je keuzes opnieuw controleren. Klik op Opnieuw instellen om door te gaan.
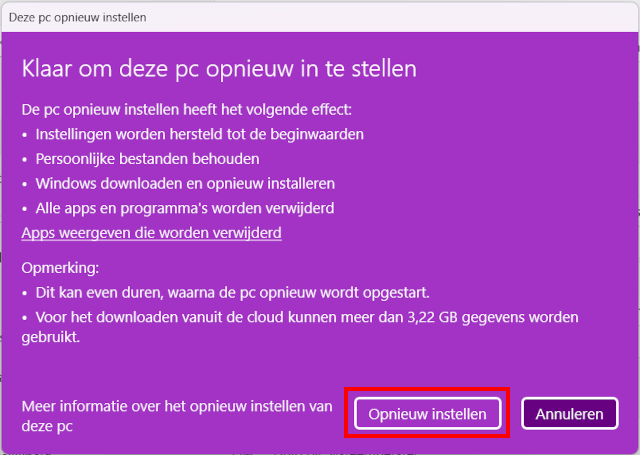
- Volg de instructies op het scherm om Windows 11 opnieuw te installeren.
Referenties:
https://www.easytechguides.com/windows-start-menu-button-not-working/