Afbeelding verkleinen op je computer (2 manieren)
Leer hoe je een foto of een ander soort afbeelding kunt verkleinen op je computer op twee verschillende manieren.
Met het verkleinen van een afbeelding bedoelen we het aanpassen van de grootte (afmetingen) van een afbeelding.
De programma's die je kunt gebruiken om een afbeelding te verkleinen staan al op je computer. Deze programma's komen standaard met Windows 10 en 11. Je kunt kiezen welk programma je wilt gebruiken om de grootte van een afbeelding te verkleinen.
Afbeelding verkleinen met de Foto's app
1. Open Windows Verkenner.
2. Ga naar de map waar de afbeelding staat waarvan je de grootte wilt aanpassen.
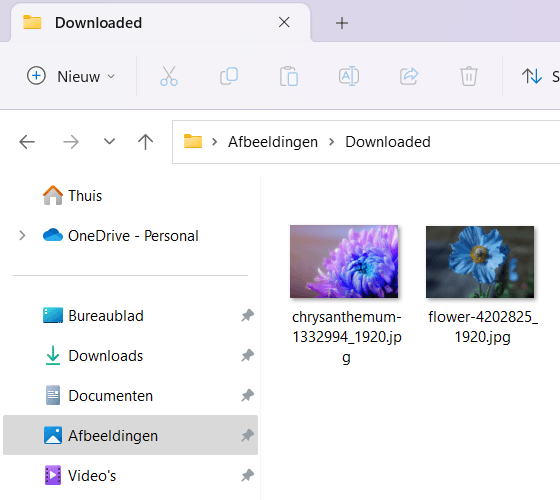
3. Klik met de rechtermuisknop op de afbeelding.
Er verschijnt nu een menu.
4. Beweeg je muisaanwijzer naar Openen met.
5. Klik vervolgens op Foto's.
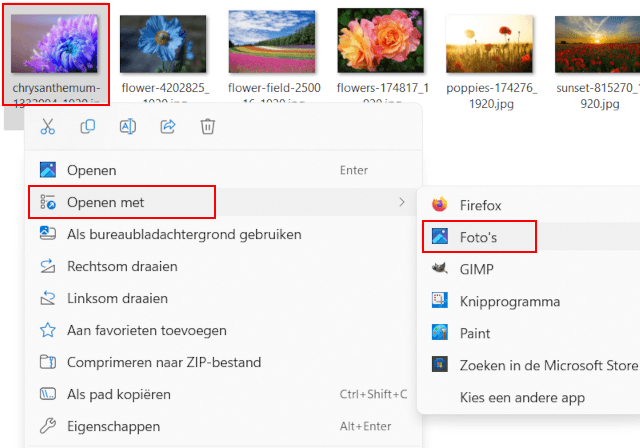
De afbeelding wordt nu in de Foto's app geopend.
6. Klik in het bovenste menu op het … 3-puntjes icoontje.
7. Klik vervolgens op Formaat van afbeelding wijzigen.
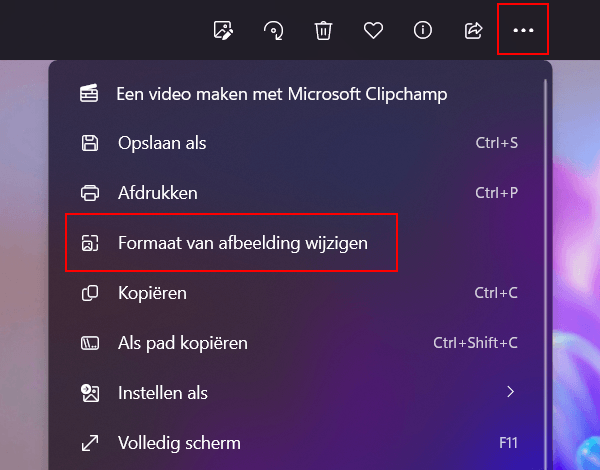
Er verschijnt nu een venster.
8. Je hebt twee opties Pixels en Percentage. Zorg ervoor dat Pixels is geselecteerd.
9. Je kunt nu de gewenste breedte of hoogte invoeren. Maak je geen zorgen over de beeldverhouding (proportionele relatie tussen breedte en hoogte) van je afbeelding. De Foto's app zal de beeldverhouding automatisch aanpassen zodat je afbeelding de juiste beeldverhouding krijgt.
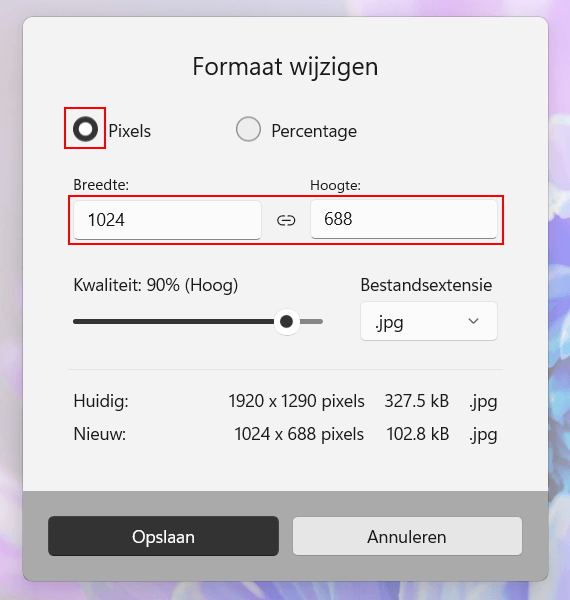
10. De kwaliteit zou ik op 90% of hoger zetten. Je kunt de kwaliteit aanpassen door met je muisaanwijzer de schuif naar rechts te verplaatsen.
11. Als je klaar bent, klik je op de Opslaan knop.
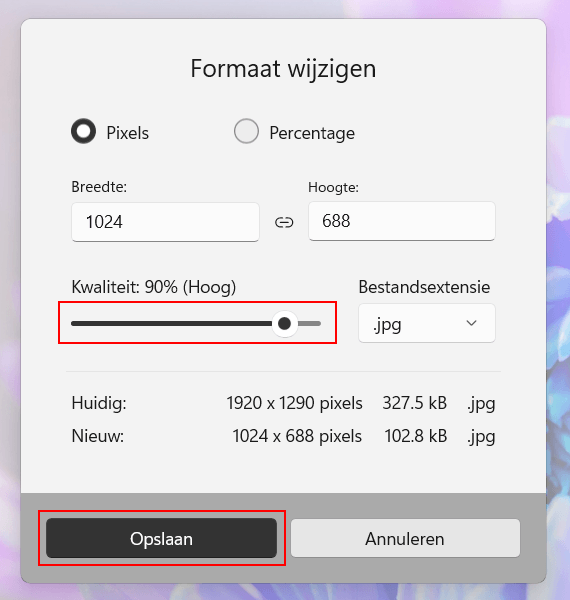
12. Er verschijnt nu een venster en in dit venster selecteer je een locatie (map) op je computer waar je de bewerkte afbeelding wilt opslaan.
13. In het Bestandsnaam veld kun je de bestandsnaam van de afbeelding veranderen. Opmerking: Als je de afbeelding in de zelfde map wilt opslaan, dan kun je het beste de bestandsnaam wijzigen, want anders wordt je originele afbeelding vervangen door de nieuwe verkleinde afbeelding.
14. Als je klaar bent, klik je op de Opslaan knop.
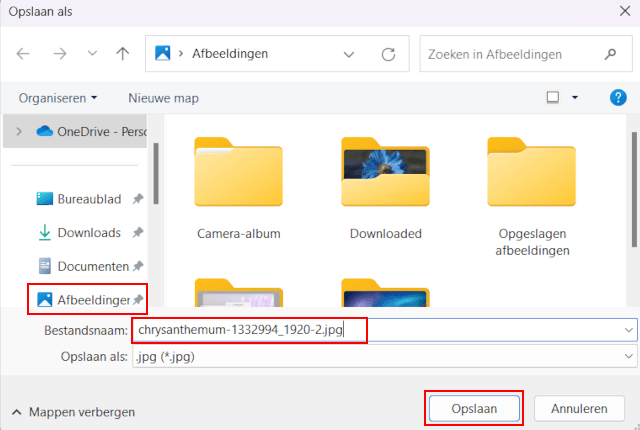
De Foto's app zal nu de afbeelding opslaan op je computer.
Afbeelding verkleinen met Paint
1. Open Windows Verkenner.
2. Ga naar de map waar de foto staat waarvan je de grootte wilt aanpassen.
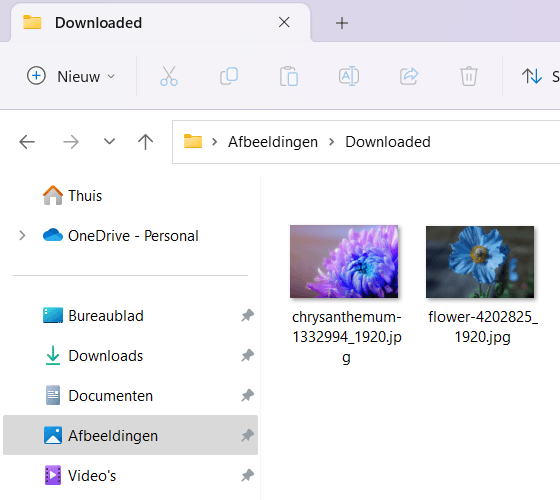
3. Klik met de rechtermuisknop op de foto.
Er verschijnt nu een menu.
4. Beweeg je muisaanwijzer naar Openen met.
5. Klik vervolgens op Paint.
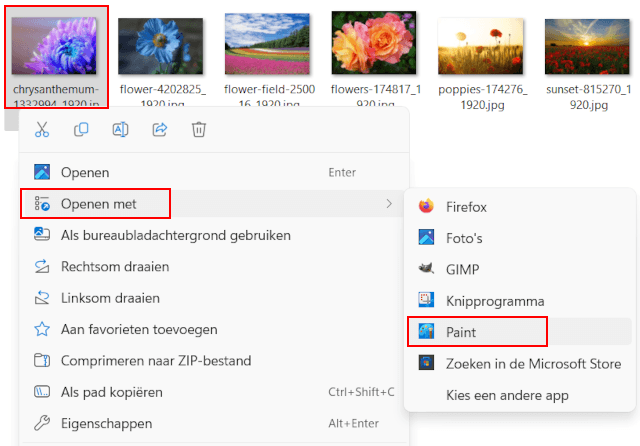
De foto wordt nu in Paint geopend.
6. Klik in de “Afbeelding” sectie op het ![]() icoontje.
icoontje.
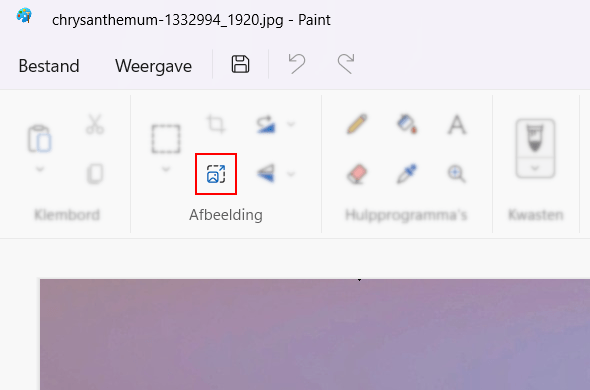
Er verschijnt nu een venster.
7. Selecteer Pixels.
8. Je kunt nu de gewenste breedte of hoogte invoeren. Maak je geen zorgen over de beeldverhouding (proportionele relatie tussen breedte en hoogte) van je afbeelding. Paint zal de beeldverhouding automatisch aanpassen zodat je afbeelding de juiste beeldverhouding krijgt.
9. Als je klaar bent, klik je op de OK knop.
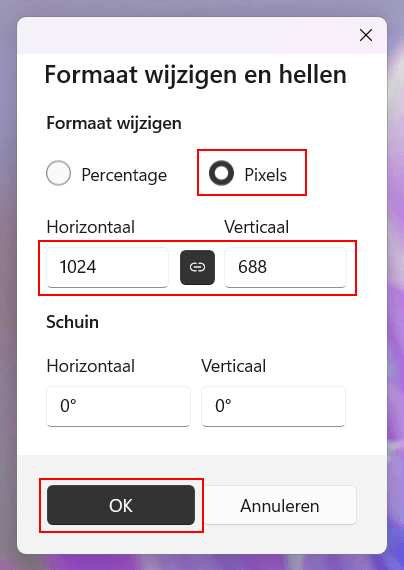
10. Klik linksboven op Bestand.
11. Beweeg je muisaanwijzer naar Opslaan als.
12. Klik vervolgens op de indeling van je afbeelding (bijv. PNG, JPEG (JPG), BMP, GIF).
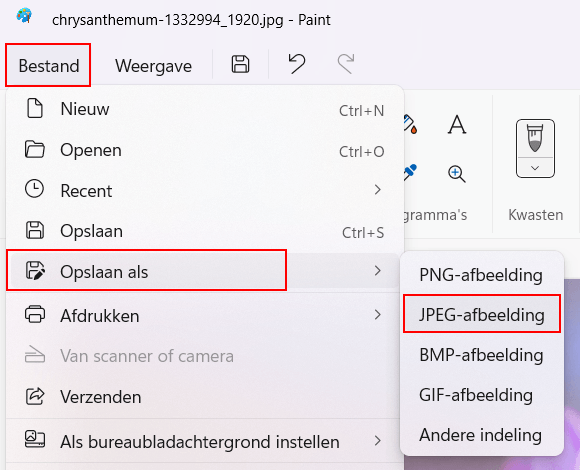
12. Er verschijnt nu een venster en in dit venster selecteer je een locatie (map) op je computer waar je de bewerkte afbeelding wilt opslaan.
13. In het Bestandsnaam veld kun je de bestandsnaam van de afbeelding veranderen. Opmerking: Als je de afbeelding in de zelfde map wilt opslaan, dan kun je het beste de bestandsnaam wijzigen, want anders wordt je originele afbeelding vervangen door de nieuwe verkleinde afbeelding.
14. Als je klaar bent, klik je op de Opslaan knop.
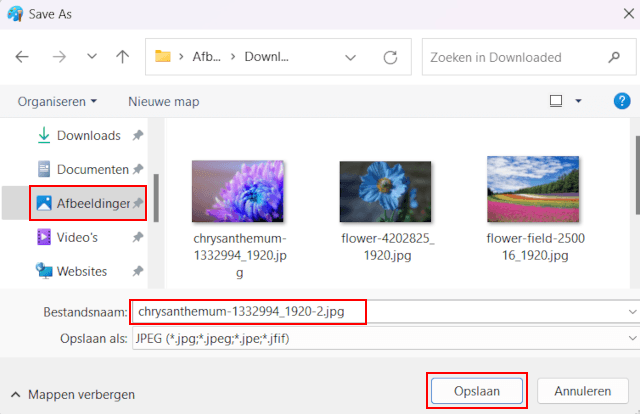
Paint zal nu de foto opslaan op je computer.