Meerdere afbeeldingen tegelijk verkleinen in Windows 10
Leer hoe je meerdere afbeeldingen tegelijk kunt verkleinen in Windows 10 zonder extra software te gebruiken.
Op deze manier wordt de grootte (afmetingen) en bestandsgrootte van je foto's verkleind.
Formaat (afmetingen) van meerdere foto's tegelijk aanpassen in Windows 10
1. Maak een nieuwe map en geef deze een naam zoals je wilt.
2. Ga naar de foto's waarvan je de grootte wilt wijzigen.
3. Selecteer alle afbeeldingen.
4. Klik met de rechtermuisknop op de geselecteerde foto's, ga naar Kopiëren naar en klik vervolgens op E-mailgeadresseerde.
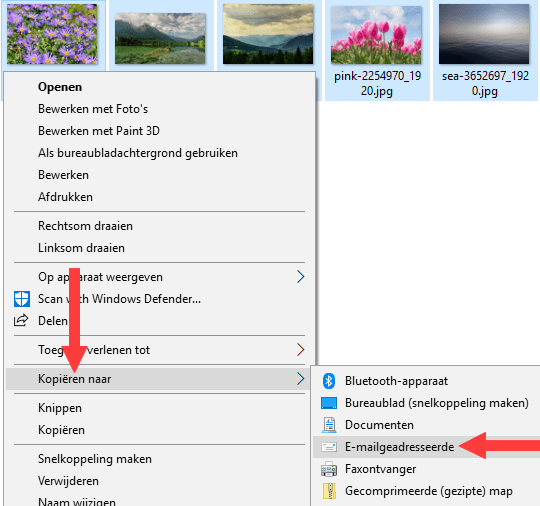
Je krijgt nu een klein venster te zien.
5. Selecteer een grootte (afmeting) (bijv. 800 x 600).
Opmerking: maak je geen zorgen over de beeldverhouding (proportionele relatie tussen breedte en hoogte) van je afbeeldingen. De beeldverhouding zal goed zijn.
6. Klik op Bijsluiten.
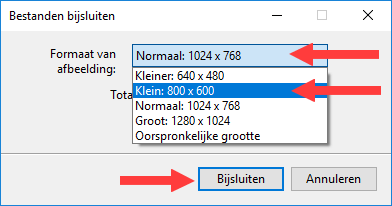
7. Je krijgt nu een klein venster te zien. Sluit het niet en klik niet op OK. Laat het venster zoals het is.
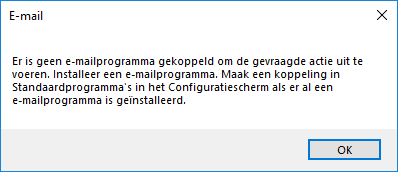
8. Typ %temp% in de Windows-zoekbalk.
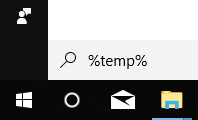
9. Druk op de Enter toets van je toetsenbord.
Nu wordt de Windows “Temp” map geopend en in deze map vindt je de afbeeldingen waarvan je de grootte hebt gewijzigd.
10. Klik bovenaan de Temp map op Type. Dit sorteert alle bestanden op bestandstype (bijv. JPG, PNG, GIF, enz.).
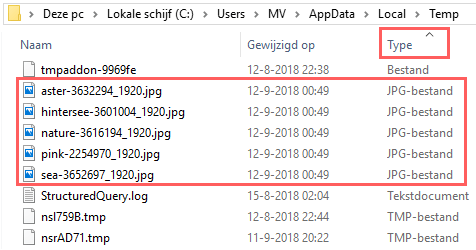
11. Selecteer alle afbeeldingen.
12. Klik met de rechtermuisknop op de geselecteerde foto's en klik vervolgens op Kopiëren.
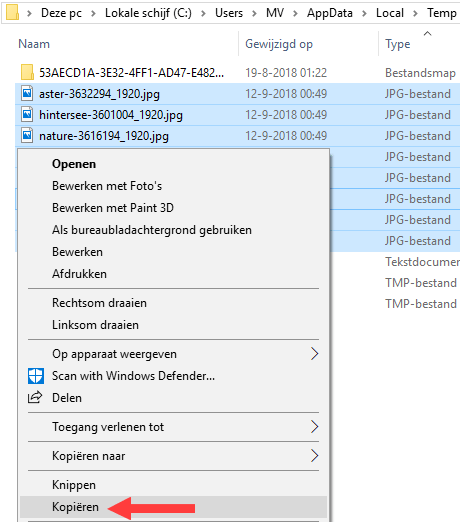
13. Open de nieuwe map die je in de eerste stap hebt gemaakt.
14. Klik met de rechtermuisknop in de nieuwe map en klik vervolgens op Plakken.