Een map vastmaken aan de taakbalk in Windows 10 en 11
Deze stap-voor-stap tutorial laat je zien hoe je een map kunt vastmaken aan de taakbalk in Windows 10 en 11.

Map vastmaken aan de taakbalk in Windows 10
- Klik met de rechtermuisknop op het bureaublad van je pc.
- Ga naar Nieuw.
-
Klik vervolgens op Snelkoppeling.
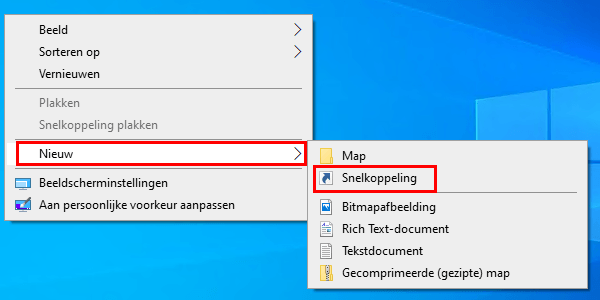
-
In het volgende venster klik je op de Bladeren knop.
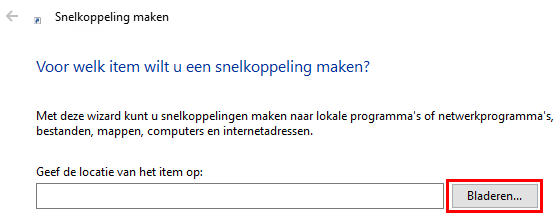
- In het volgende venster ga je naar de locatie op je pc waar de map staat die je wilt vastmaken aan de taakbalk.
- Selecteer de map.
-
Klik op de OK knop.
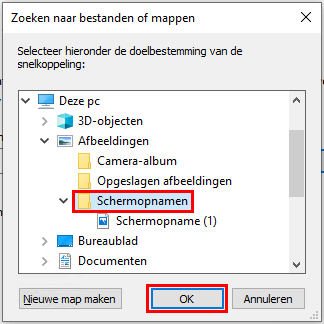
-
Nu zie je het volledige pad naar de map. Typ explorer.exe voor het pad naar de map en zorg ervoor dat er een spatie is tussen explorer.exe en het pad van de map.
Voorbeelden:
explorer.exe C:\Gebruikers\Peter\Afbeeldingen\Schermopnamenexplorer.exe "C:\Gebruikers\Peter\Afbeeldingen\Mijn Foto's"Opmerking: als de naam van een map spaties bevat, dan moet het hele pad tussen aanhalingstekens "" staan, zoals in het onderstaande voorbeeld.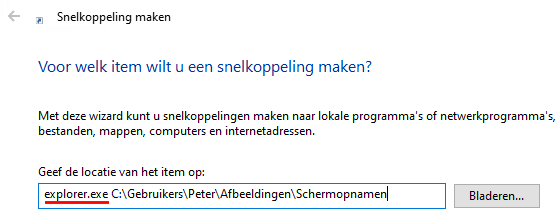
explorer.exe "C:\Gebruikers\Peter\Afbeeldingen\Mijn Foto's" - Klik op de Volgende knop.
-
Typ een naam voor de snelkoppeling.
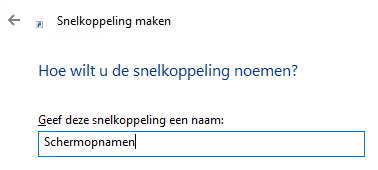
- Klik op de Voltooien knop.
- Om het pictogram voor de snelkoppeling te wijzigen, klik met de rechtermuisknop op de snelkoppeling.
-
Klik vervolgens op Eigenschappen.
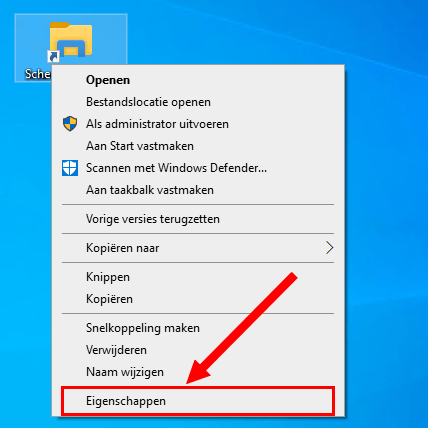
-
Klik op de Ander pictogram knop.
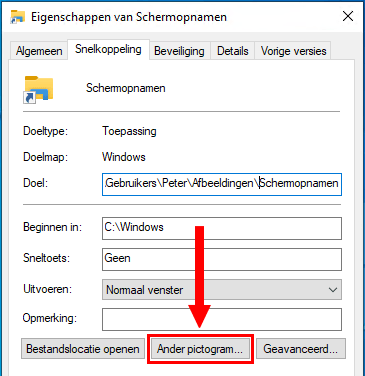
- Selecteer een pictogram.
-
Klik op de OK knop.
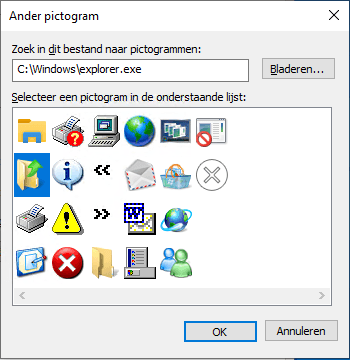
- Klik op de Toepassen knop.
- Klik op de OK knop.
- Om de snelkoppeling van de map vast te maken aan de taakbalk, klik met de rechtermuisknop op de snelkoppeling.
-
Klik vervolgens op Aan taakbalk vastmaken.
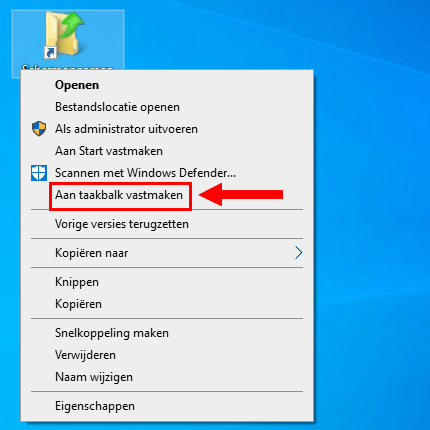
De map is nu vastgemaakt aan de taakbalk.
Je kunt nu de snelkoppeling verwijderen van je bureaublad omdat deze niet meer nodig is.
Map vastmaken aan de taakbalk in Windows 11
- Klik met de rechtermuisknop op het bureaublad van je pc.
- Ga naar Nieuw.
-
Klik vervolgens op Snelkoppeling.
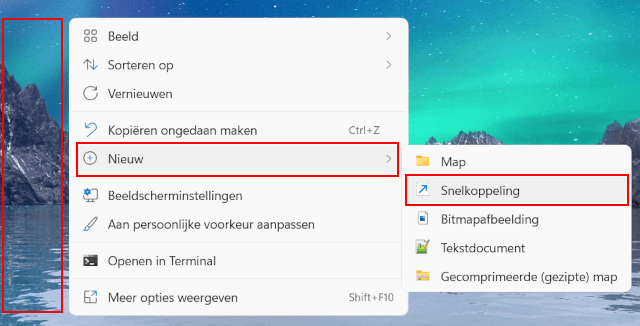
-
In het volgende venster klik je op de Bladeren knop.
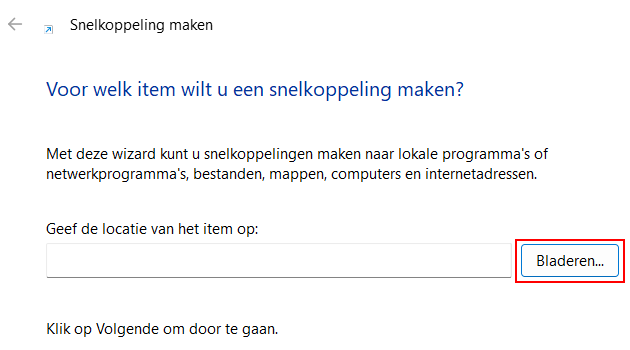
- In het volgende venster ga je naar de locatie op je pc waar de map staat die je wilt vastmaken aan de taakbalk.
- Selecteer de map.
-
Klik op de OK knop.
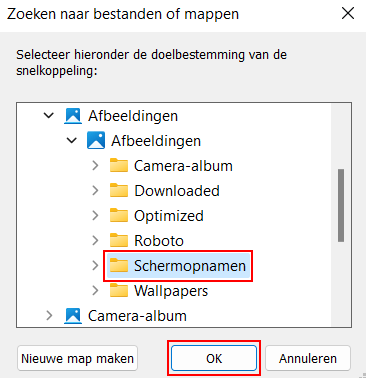
-
Nu zie je het volledige pad naar de map. Typ explorer.exe voor het pad naar de map en zorg ervoor dat er een spatie is tussen explorer.exe en het pad van de map.
Voorbeelden:
explorer.exe C:\Gebruikers\Peter\Afbeeldingen\Schermopnamenexplorer.exe "C:\Gebruikers\Peter\Afbeeldingen\Mijn Foto's"Opmerking: als de naam van een map spaties bevat, dan moet het hele pad tussen aanhalingstekens "" staan, zoals in het onderstaande voorbeeld.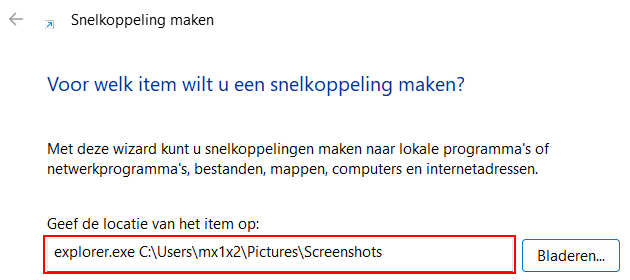
explorer.exe "C:\Gebruikers\Peter\Afbeeldingen\Mijn Foto's" - Klik op de Volgende knop.
-
Typ een naam voor de snelkoppeling.
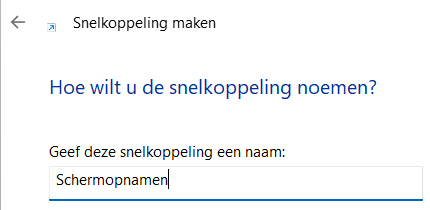
- Klik op de Voltooien knop.
- Om het pictogram voor de snelkoppeling te wijzigen, klik met de rechtermuisknop op de snelkoppeling.
-
Klik vervolgens klik je op Eigenschappen.
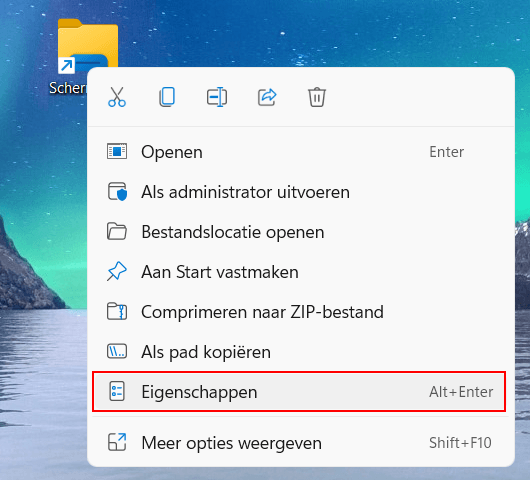
-
In het volgende venster klik je op de Ander pictogram knop.
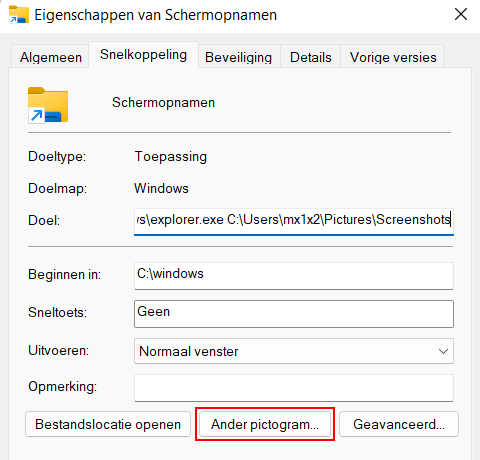
- Selecteer een pictogram.
-
Klik op de OK knop.
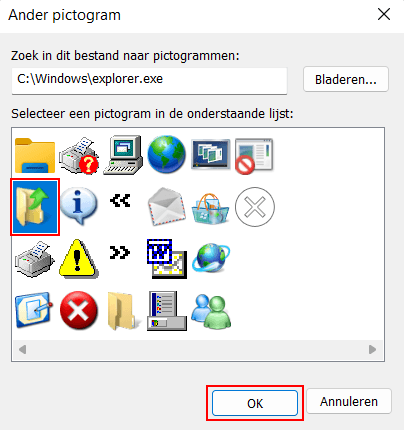
- Klik op de Toepassen knop.
- Klik op de OK knop.
- Om de snelkoppeling van de map vast te maken aan de taakbalk, klik met de rechtermuisknop op de snelkoppeling.
-
Klik vervolgens op Meer opties weergeven.
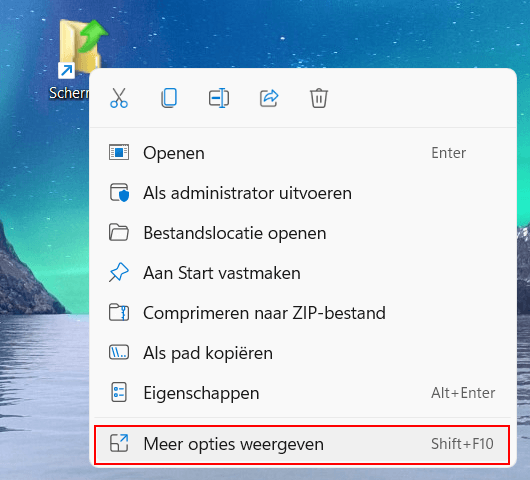
-
Klik op Aan taakbalk vastmaken.
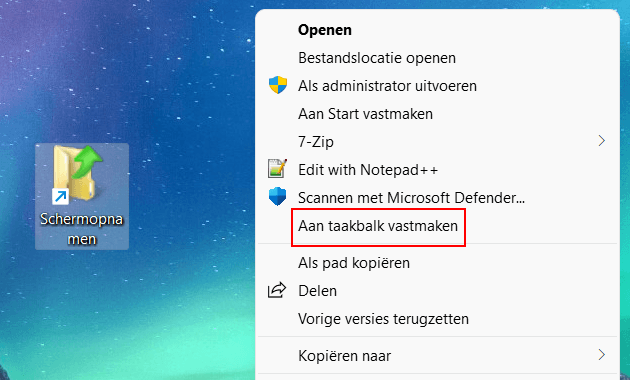
De map is nu vastgemaakt aan de taakbalk.
Je kunt nu de snelkoppeling verwijderen van je bureaublad omdat deze niet meer nodig is.
Gerelateerd:
Prullenbak vastmaken aan de taakbalk in Windows 11
Windows 10 en 11 taakbalk transparant maken (stap voor stap)
De kleur van de taakbalk veranderen in Windows 10
Zoekbalk verwijderen van de taakbalk in Windows 10
Windows 11 taakbalk en startmenu knop naar links verplaatsen
Knipperende programma's in de taakbalk uitzetten in Windows 11