Windows 10 en 11 taakbalk transparant maken (stap voor stap)
Deze stap-voor-stap tutorial laat je zien hoe je de Windows 10 en 11 taakbalk volledig transparant kunt maken.
Windows 10 en 11 taakbalk volledig doorzichtig maken
-
Open de Microsoft Store app op je pc.
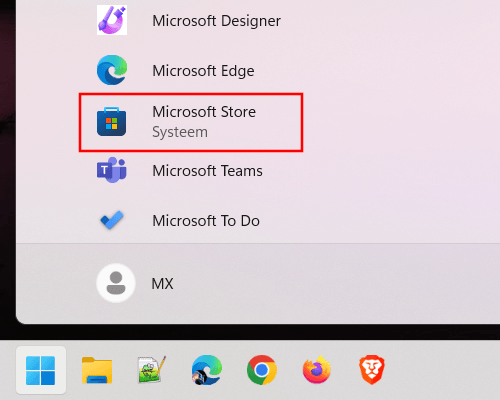
-
Zoek naar TranslucentTB.
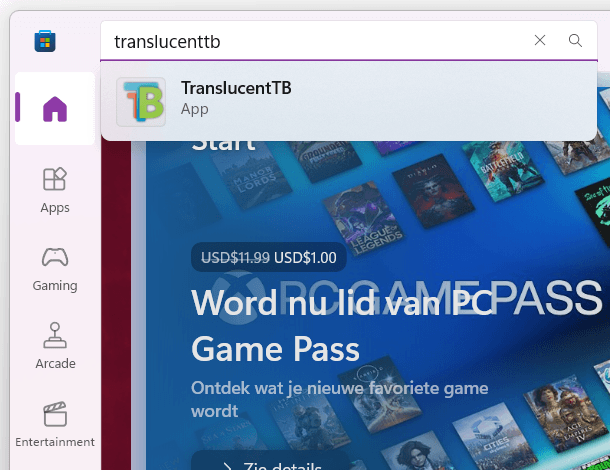
-
Installeer de app op je pc door op Installeren te klikken.
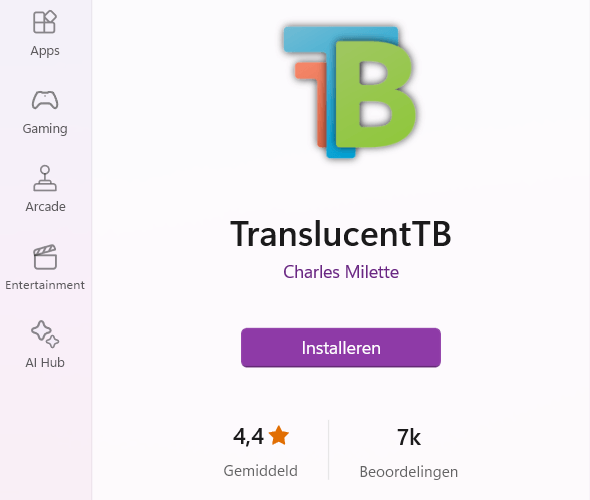
-
Open TranslucentTB.
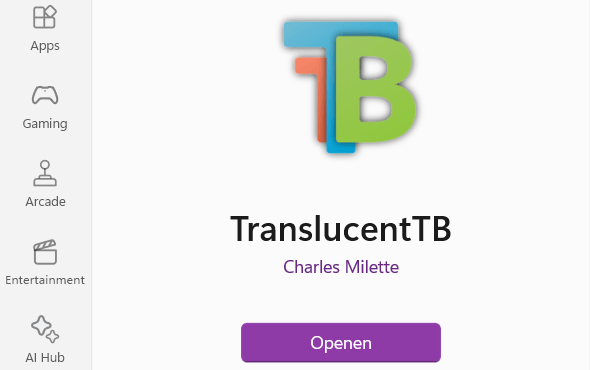
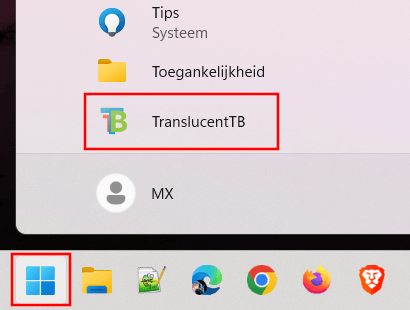
De Windows 10 of 11 taakbalk is nu transparant.
Het kan voorkomen dat je de tijd en datum en de netwerk, geluid en batterij pictogrammen in het systeemvak niet of nauwelijks kunt zien. Dit kun je eenvoudig oplossen door kleur instellingen te wijzigen in Windows 10 of 11. Hoe dit werkt, zie je in de volgende stappen.
- Klik met de rechtermuisknop op het bureaublad van je pc.
-
Klik vervolgens op Aan persoonlijke voorkeur aanpassen.
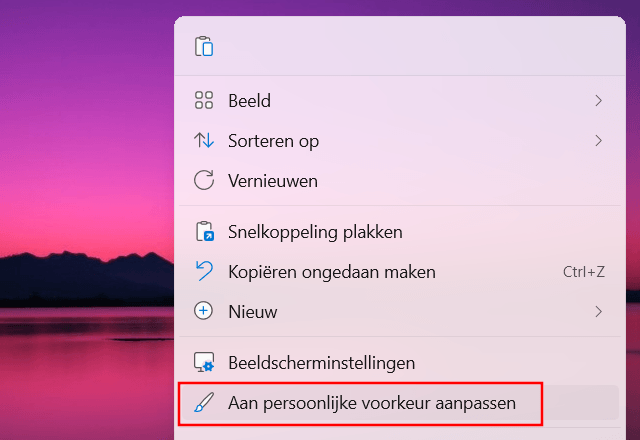
-
Klik op Kleuren.
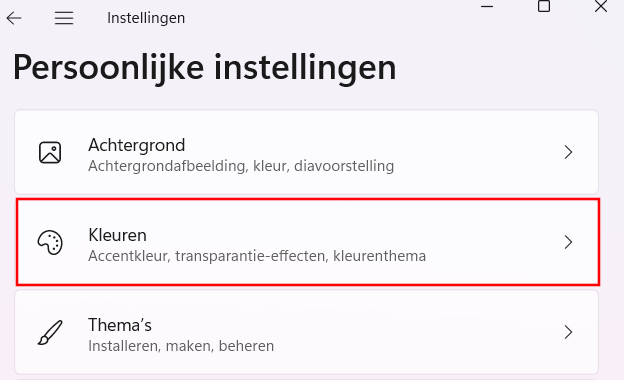
-
Selecteer Licht als kleurmodus als je een lichte achtergrond hebt. Selecteer Donker als je een donkere achtergrond hebt. Of selecteer Aangepast en doe hetzelfde met de modus voor Windows.
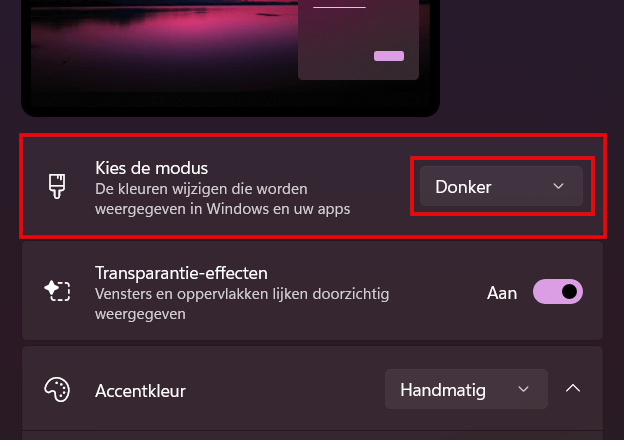
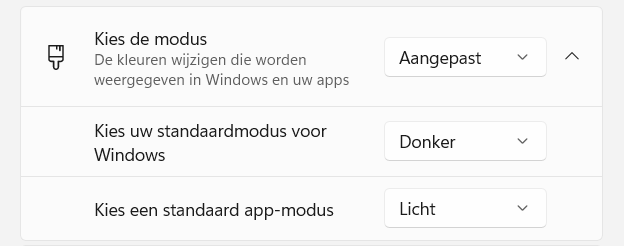
Je vindt het pictogram voor het programma TranslucentTB in het systeemvak. Als je een instellingen wilt wijzigen of het programma wilt sluiten, klik je met de rechtermuisknop op het pictogram in het systeemvak.

Gerelateerd:
De kleur van de taakbalk veranderen in Windows 10
Zoekbalk verwijderen van de taakbalk in Windows 10
Windows 11 taakbalk en startmenu knop naar links verplaatsen
Een map vastmaken aan de taakbalk in Windows 10 en 11
Knipperende programma's in de taakbalk uitzetten in Windows 11