Verkenner op het bureaublad plaatsen in Windows 11
Deze stap-voor-stap tutorial laat je zien hoe je Verkenner op het bureaublad kunt plaatsen in Windows 11.
Windows Verkenner is een bestandsbrowser (bestandsbeheerder) om bestanden en mappen op je PC te bekijken en te beheren.
Deze tutorial laat je zien hoe je een snelkoppeling van Windows Verkenner op het bureaublad van je PC kunt plaatsen in Windows 11 op 3 verschillende manieren.
Verkenner op het bureaublad plaatsen in Windows 11 methode 1
-
Klik op de Windows startmenu knop.
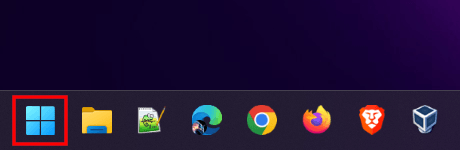
-
Klik vervolgens op de Alles knop in de rechterbovenhoek van het startmenu.
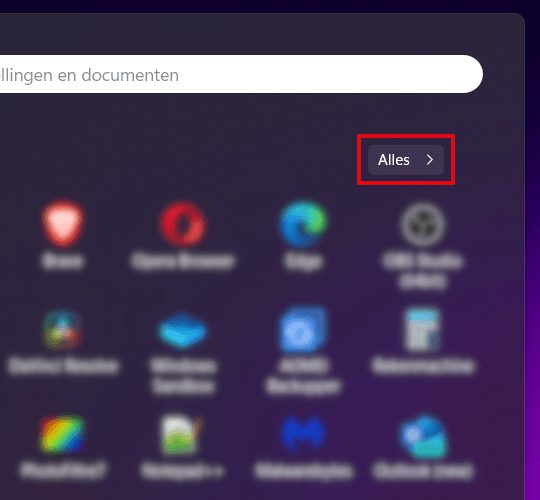
-
Ga naar Verkenner.
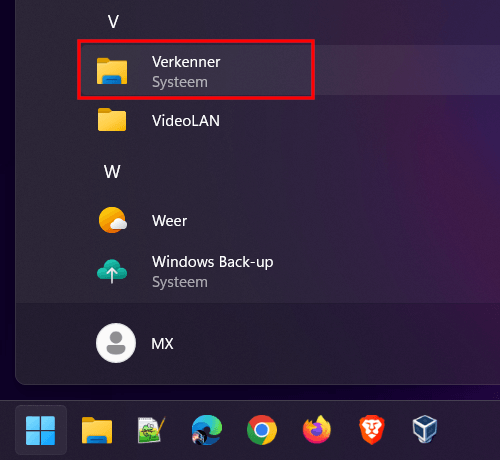
-
Sleep Verkenner naar het bureaublad. Slepen doe je door met de linkermuisknop op het item te klikken en de linkermuisknop ingedrukt te houden, het item naar de gewenste locatie te slepen, en vervolgens de linkermuisknop los te laten.
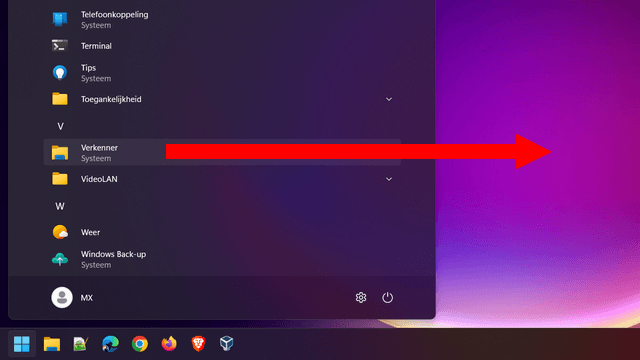
De snelkoppeling van Verkenner staat nu op het bureaublad van je PC.
Verkenner op het bureaublad plaatsen in Windows 11 methode 2
- Klik met de rechtermuisknop op het bureaublad.
- Ga vervolgens naar Nieuw.
-
Klik op Snelkoppeling.
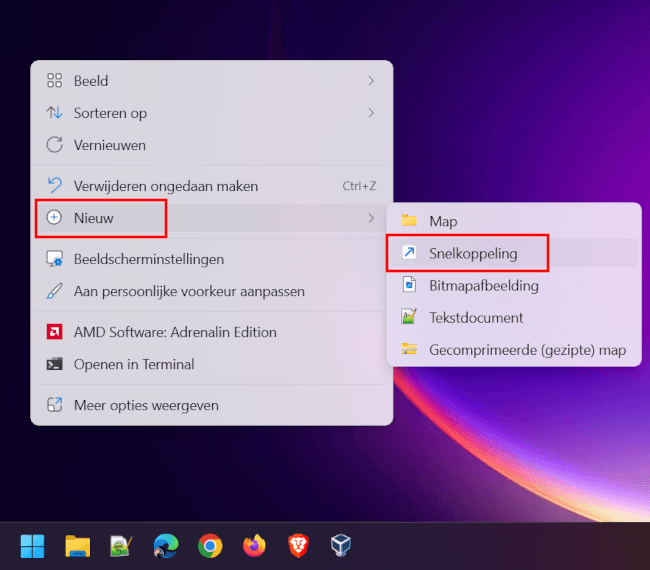
-
In het volgende venster typ je de volgende locatie: C:\Windows\explorer.exe.
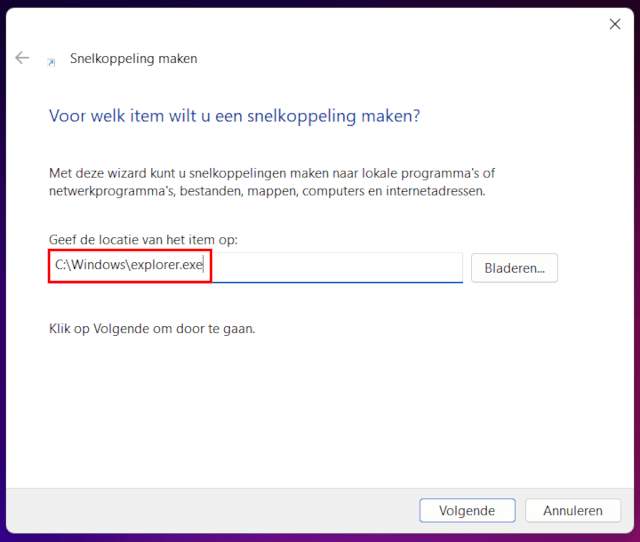
-
Klik op Volgende.
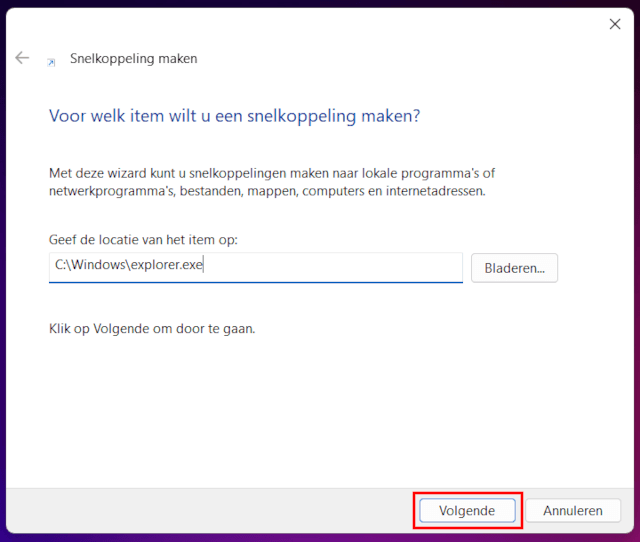
-
Geef de snelkoppeling de naam Verkenner.
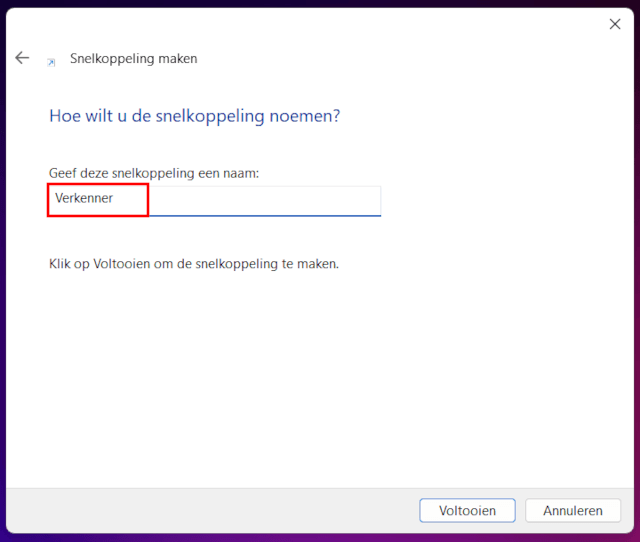
-
Klik op Voltooien.
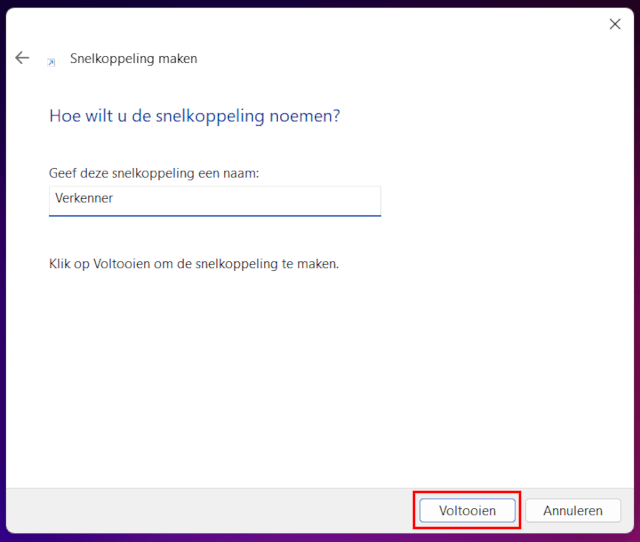
De snelkoppeling van Verkenner staat nu op het bureaublad van je PC.
Verkenner op het bureaublad plaatsen in Windows 11 methode 3
- Klik met de rechtermuisknop op het bureaublad.
-
Klik vervolgens op Aan persoonlijke voorkeur aanpassen.
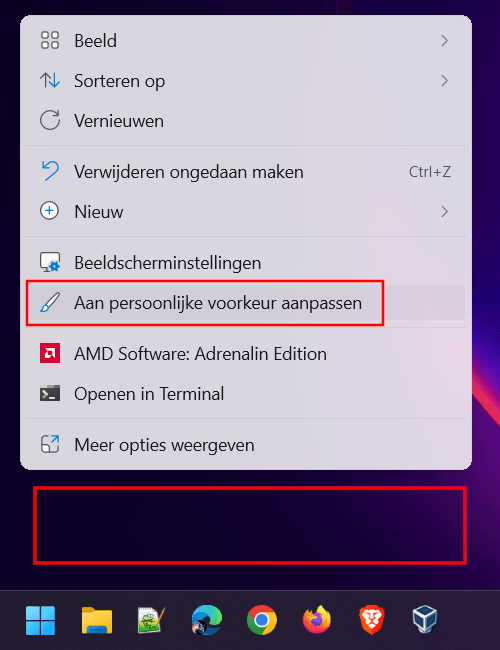
-
Klik op Thema's.
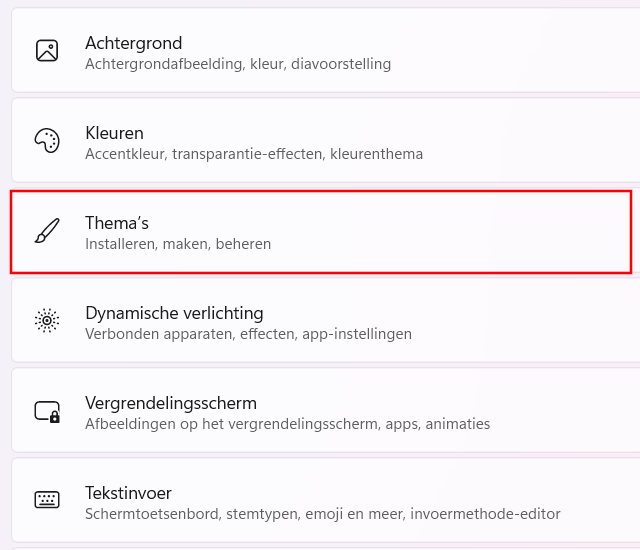
-
Klik op Instellingen voor bureaubladpictogrammen.
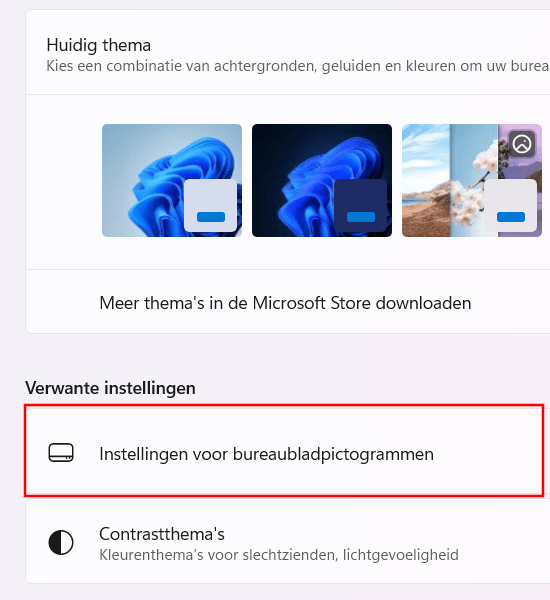
-
Zet een vinkje bij Bestanden van gebruiker. Je kunt ook een vinkje zetten bij Computer als je liever wilt dat Verkenner rechtstreeks met Deze pc opent.
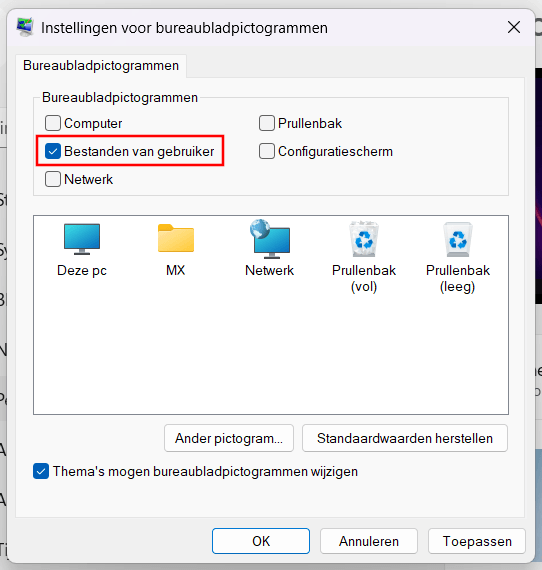
-
Klik op Toepassen.
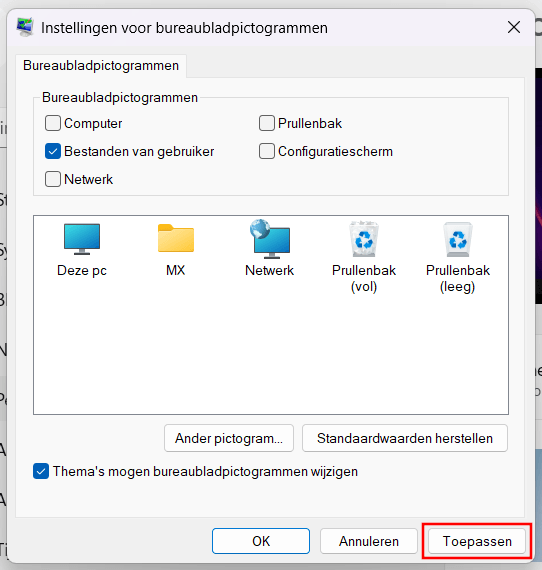
- Klik op OK.
De snelkoppeling van Verkenner staat nu op het bureaublad van je PC.
Gerelateerd: