Windows 10 en 11 Verkenner laten openen met 'Deze pc'
Deze stap-voor-stap tutorial laat je zien hoe je Windows 10 en 11 Verkenner kunt laten openen met 'Deze pc' in plaats van 'Snelle toegang'.
Windows 10 Verkenner laten openen met 'Deze pc'
- Open Verkenner (Windows Verkenner).
- Klik op Bestand in de linkerbovenhoek.
-
Klik op Map- en zoekopties wijzigen.
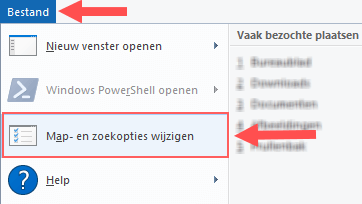
-
In het volgende venster selecteer je Deze pc in plaats van Snelle toegang bij Verkenner openen in.
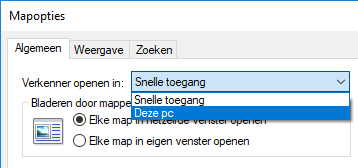
- Klik op Toepassen.
- Klik op OK.
Windows 10 Verkenner zal nu openen met 'Deze pc' in plaats van 'Snelle toegang'.
Windows 11 Verkenner laten openen met 'Deze pc'
-
Open Verkenner (Windows Verkenner).

- Klik op het pictogram met de 3 puntjes (...) in het bovenste menu van Verkenner.
-
Klik vervolgens op Opties.
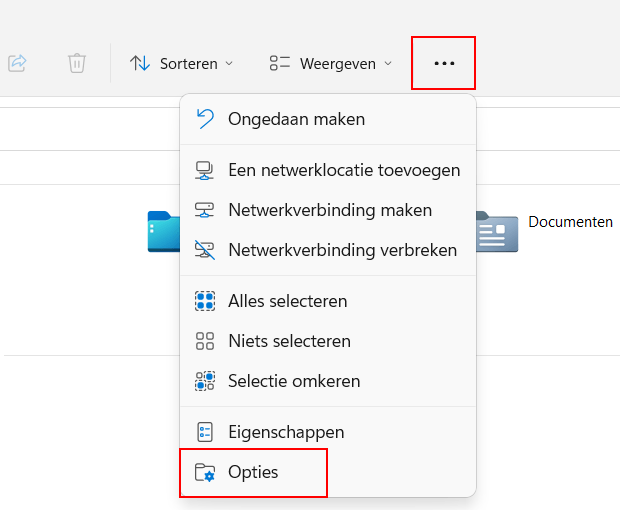
-
In het volgende venster selecteer je Deze pc in plaats van Snelle toegang bij Verkenner openen in.
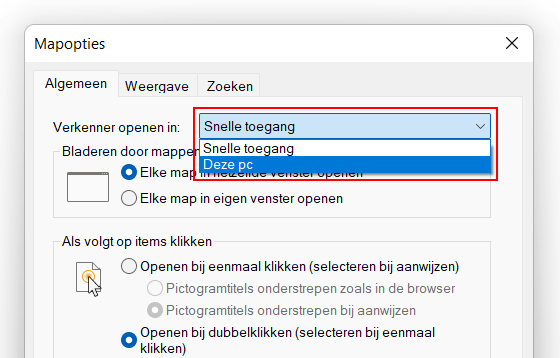
- Klik op Toepassen.
-
Klik op OK.
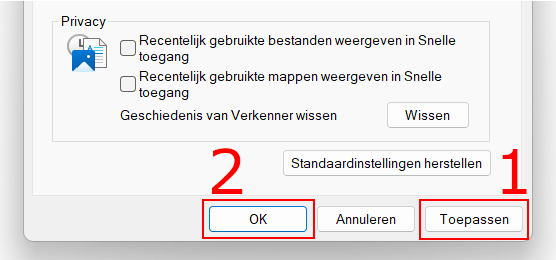
Windows 11 Verkenner zal nu openen met 'Deze pc' in plaats van 'Snelle toegang'.
Gerelateerd: