Een programma blokkeren in Windows Firewall
Deze stap-voor-stap tutorial laat je zien hoe je een programma de toegang tot het internet kunt blokkeren met de firewall in Windows 10 en 11.
Video ↓
Een programma blokkeren in Windows 10 en 11 Firewall
-
Open Windows-beveiliging door op het schild pictogram te klikken in het systeemvak in de rechterbenedenhoek van je scherm.
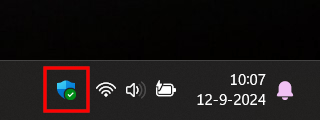
-
Klik op Firewall- en netwerkbeveiliging.
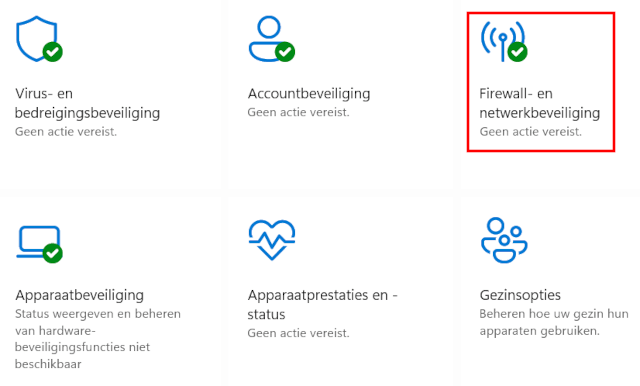
-
Klik op Geavanceerde instellingen.
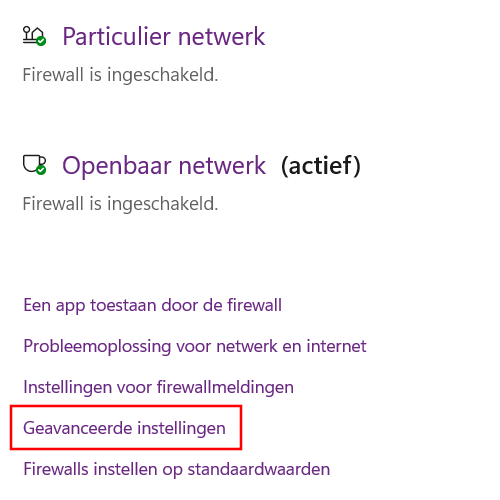
- Als een 'Gebruikersaccountbeheer' venster verschijnt, klik je op Ja. Afhankelijk van je beveiligingsinstellingen moet je mogelijk eerst een beheerderswachtwoord invoeren en vervolgens op Ja klikken.
-
In het volgende venster genaamd 'Windows Firewall met geavanceerde beveiliging', klik je op Regels voor uitgaande verbindingen in de linkerbovenhoek van het venster.
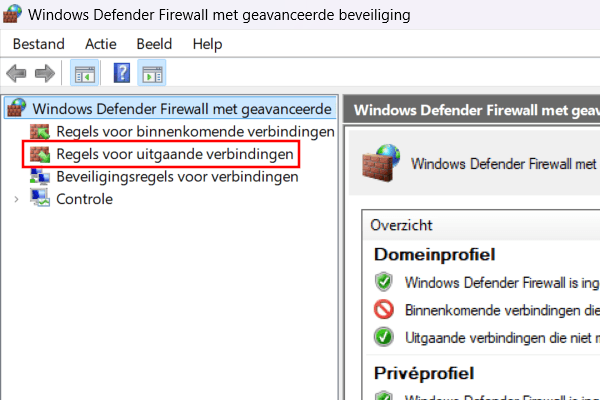
-
Klik op Nieuwe regel... in de rechterbovenhoek van het venster.
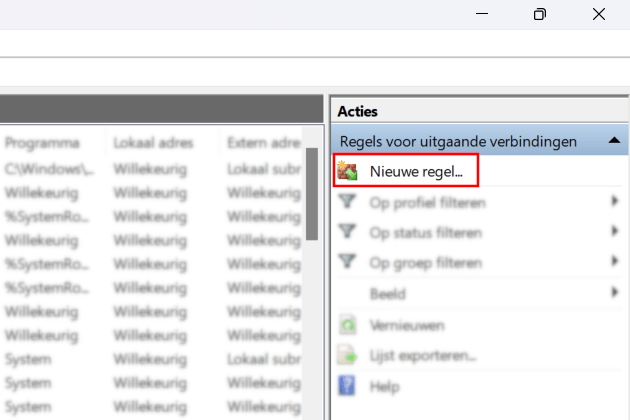
-
In het volgende venster selecteer je Programma.
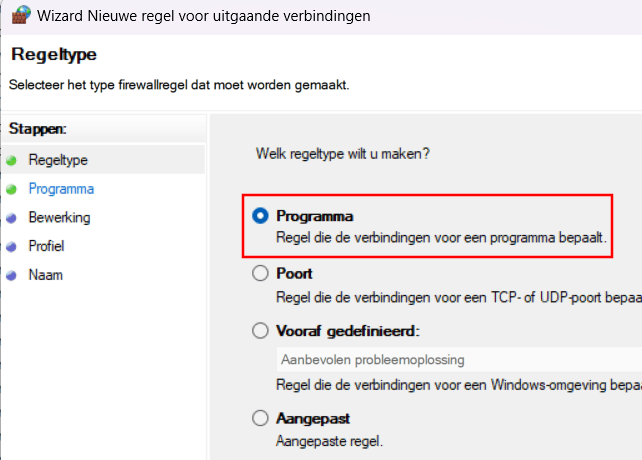
-
Klik op Volgende in de rechterbenedenhoek van het venster.
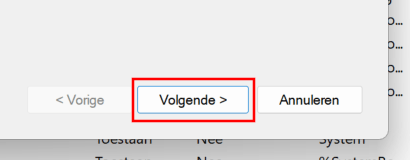
-
Klik op Bladeren.
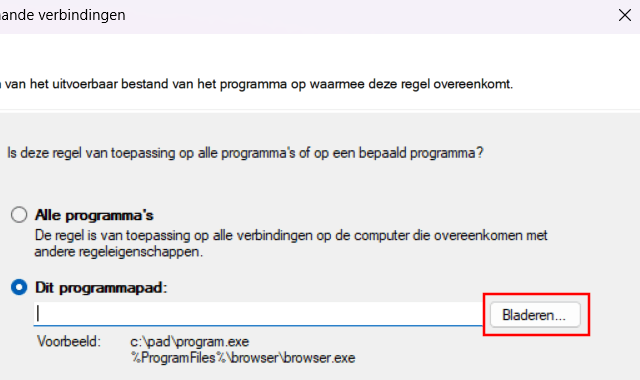
- In het volgende venster ga je naar de locatie op je pc waar het programma staat dat je wilt blokkeren met Windows Firewall. Je kunt een programma vinden in de Program Files of Program Files (x86) map op de (C:) schijf. Bijvoorbeeld: C:\Program Files\Mozilla Firefox\firefox.exe.
- Selecteer het EXE-bestand. Voor de meeste programma's is het hoofd-EXE-bestand het bestand dat je wilt blokkeren. Maar er zijn programma's waarvoor je ook een ander EXE-bestand moet blokkeren. Je kunt deze stappen herhalen voor de andere EXE-bestanden van het programma.
-
Klik op Openen.
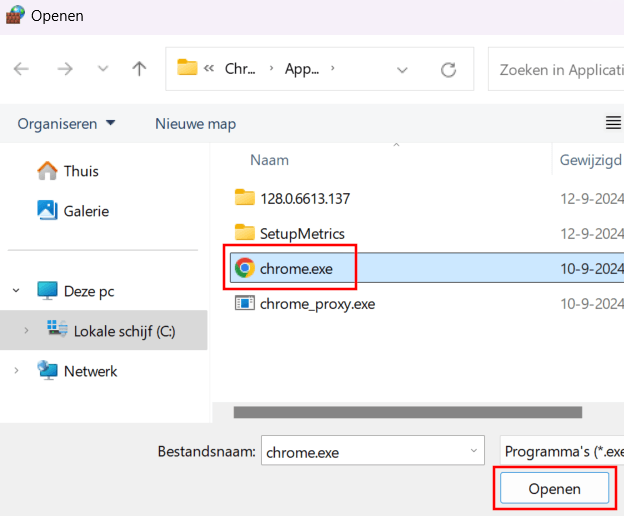

-
Klik op Volgende.
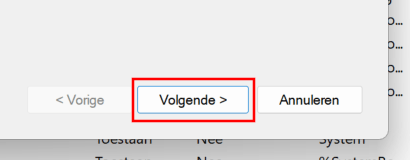
-
Selecteer De verbinding blokkeren.
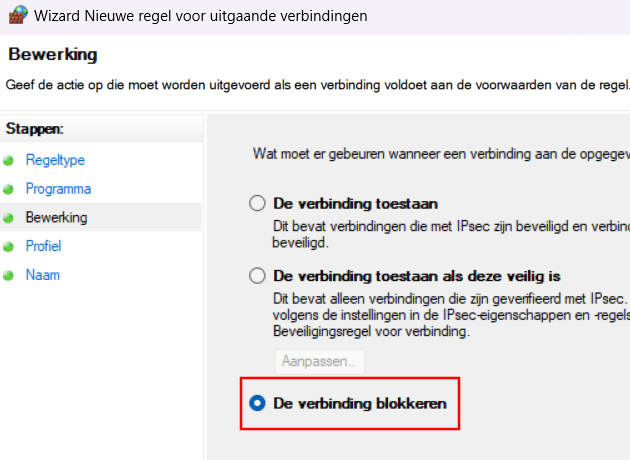
-
Klik op Volgende.
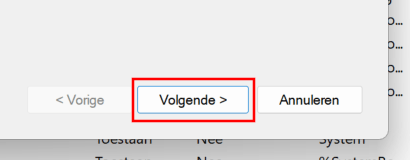
-
Zorg ervoor dat de Domein, Privé en Openbaar opties zijn aangevinkt.
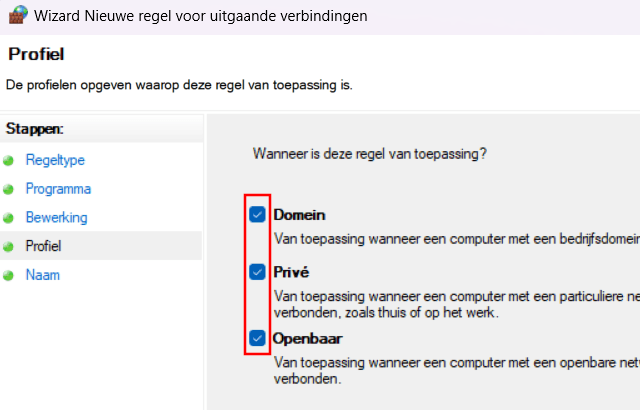
-
Klik op Volgende.
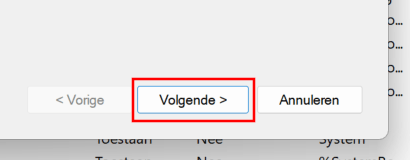
-
Typ een naam voor de regel.
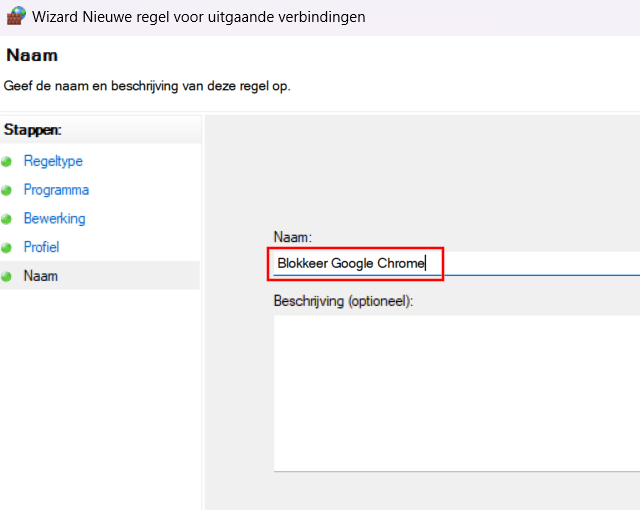
-
Klik op Voltooien in de rechterbenedenhoek van het venster.
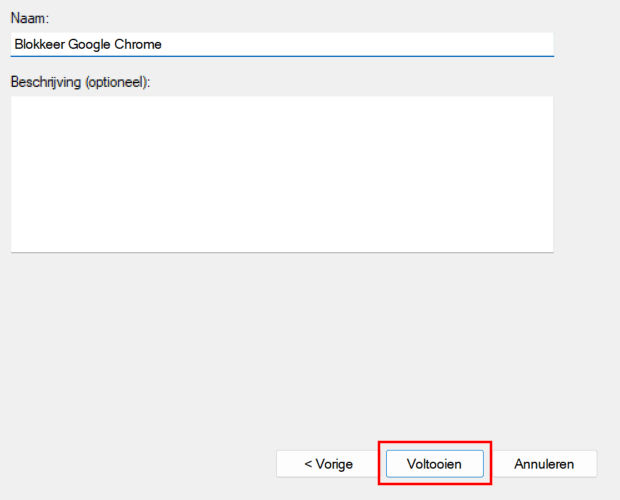
Het programma wordt nu geblokkerd door Windows Firewall.
Alle uitgaande verbindingen van het betreffende programma zijn nu geblokkeerd.
Als je het programma volledig wilt blokkeren voor toegang tot internet, klik je op Regels voor binnenkomende verbindingen in de linkerbovenhoek en herhaal je het proces dat je hebt gebruikt om de uitgaande verbindingen regel te maken.
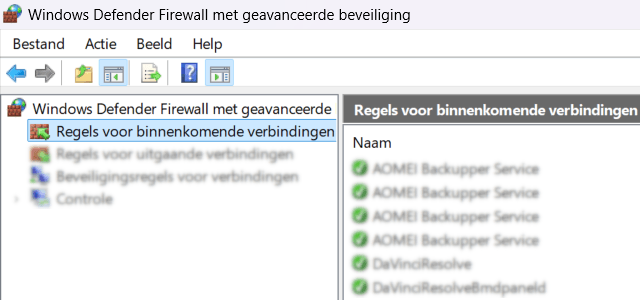
Als het programma nog steeds verbinding heeft met internet, moet je mogelijk één of meer regels maken voor andere EXE-bestanden die in de map van het programma staan.
Voor de meeste programma's is het hoofd-EXE-bestand degene die geblokkeerd moet worden. Maar er zijn programma's waarvoor je ook een ander EXE-bestand moet blokkeren.
Gerelateerd:
Websites blokkeren in Windows 10 en 11
Programma automatisch opstarten in Windows 10 en 11
Referenties:
https://www.easytechguides.com/block-a-program-from-accessing-the-internet/