Document met wachtwoord beveiligen in LibreOffice
Deze stap-voor-stap tutorial laat je zien hoe je een document kunt beveiligen met een wachtwoord in LibreOffice.
De stappen op deze pagina werken voor veelgebruikte documentindelingen, zoals Word (.doc, .docx), Excel (.xls, .xlsx), Open Document Format (ODF) en andere documenten.
Document met wachtwoord beveiligen in LibreOffice
LibreOffice is een gratis en open-source kantoorpakket voor Windows, Linux en macOS.
LibreOffice bevat de volgende toepassingen; Writer (tekstverwerking), Calc (spreadsheets), Impress (presentaties), Draw (vectorafbeeldingen en stroomdiagrammen), Base (databases) en Math (formulebewerking).
BELANGRIJK!
Als je het wachtwoord verliest of vergeet, dan heb je nooit meer toegang tot de versleutelde bestanden of mappen. Daarom moet je het wachtwoord opslaan met een wachtwoordbeheerder of het wachtwoord onthouden.
En je moet ook een sterk wachtwoord gebruiken van minimaal 20 tekens. Een wachtwoord is vaak de zwakste schakel in versleuteling.
Dus als je wachtwoord zoiets is als 123456, qwerty, iloveyou of een ander zwak wachtwoord, dan heeft zelfs iemand met basis computer kennis gemakkelijk en snel toegang tot je versleutelde gegevens.
Stappen
- Open of maak een nieuw document in LibreOffice.
- Klik op Bestand in de linkerbovenhoek.
-
Klik op Opslaan als het een nieuw document of klik op Opslaan als als het een bestaand document is.
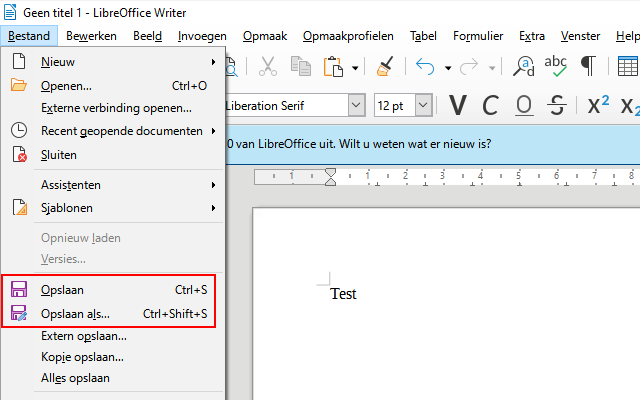
- In het volgende venster selecteer je een locatie op je computer waar je het document wilt opslaan.
- Bij Bestandsnaam, typ je een naam voor het document.
- Bij Opslaan als, selecteer je een documentformaat.
- Zet een vinkje bij de Met wachtwoord opslaan optie.
-
Klik op de Opslaan knop.
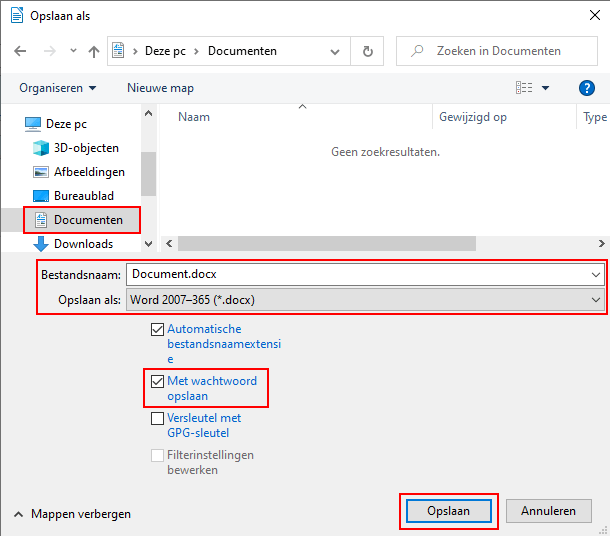
-
In het volgende venster typ je het gewenste wachtwoord tweemaal.
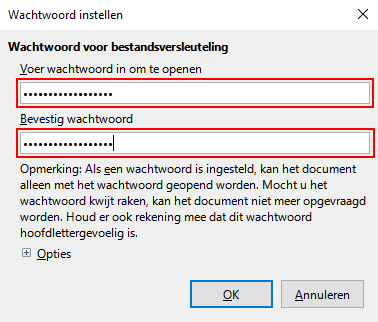
- Klik op de OK knop.
LibreOffice zal nu het document opslaan met wachtwoordbeveiliging, ook wel bekend als encryptie.
Opmerking: Als een 'Bestandsindeling bevestigen' venster verschijnt, dan kun je dit gewoon negeren. Dit venster verschijnt als je een document niet opslaat in een ODF- of standaard-indeling. Dus als je bijvoorbeeld een document wilt opslaan als een Microsoft Word 2007-365 (.docx) bestand, dan klik je op de Gebruik Word 2007-365-indeling knop.
Gerelateerd:
ZIP-bestand met wachtwoord maken in Windows 10 en 11
Een map beveiligen met een wachtwoord in Windows 10 en 11
Bestanden en mappen beveiligen met een wachtwoord
Een PDF-bestand beveiligen met een wachtwoord (3 manieren)
Bestanden en mappen beveiligen met wachtwoord op een Android-telefoon