Een map beveiligen met een wachtwoord in Windows 10 en 11
Deze stap-voor-stap tutorial laat je zien hoe je een map kunt beveiligen met een wachtwoord in Windows 10 en 11.
Op deze manier kun je overigens ook een bestand beveiligen met een wachtwoord.
7-Zip
Voor deze tutorial gebruiken we het programma 7-Zip.
7-Zip is een bekend gratis en open-source programma voor het in- en uitpakken van bestanden en mappen.
Met 7-Zip kun je ook bestanden en mappen beveiligen met een wachtwoord.
Dit programma gebruikt een zeer sterke versleutelingsmethode (encryptie) genaamd AES-256.
Je kunt 7-Zip hier gratis downloaden.
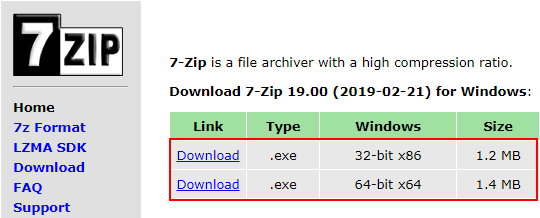
Een map versleutelen met een wachtwoord in Windows 10 en 11 met 7-Zip
BELANGRIJK: Het is belangrijk dat je het wachtwoord onthoud. Zonder het wachtwoord kun je de map niet meer openen.
TIP: Gebruik een sterk wachtwoord. Je wachtwoord is de zwakste schakel in de beveiliging. Zorg dat je wachtwoord minimaal 12 tekens lang is. Vermijd woordenboekwoorden, namen en persoonlijke informatie. Gebruik hoofdletters en kleine letters. Gebruik cijfers en symbolen.
Stappen
- Open Windows Verkenner.
- Ga naar de map die je wilt beveiligen met een wachtwoord.
- Klik met de rechtermuisknop op de map.
- Ga naar 7-Zip.
-
Klik vervolgens op Toevoegen aan archief.
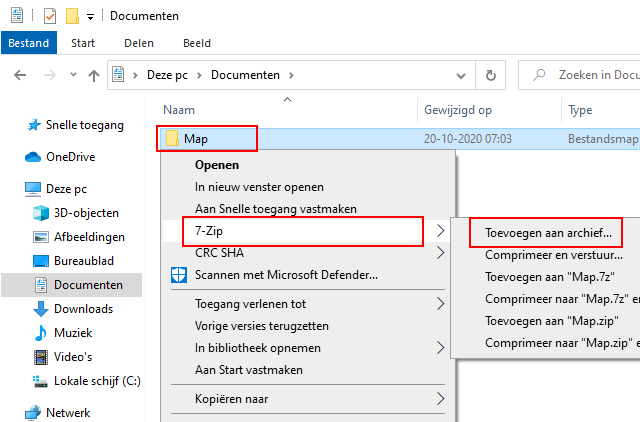
-
In het volgende venster selecteer je 7z bij Archief formaat.
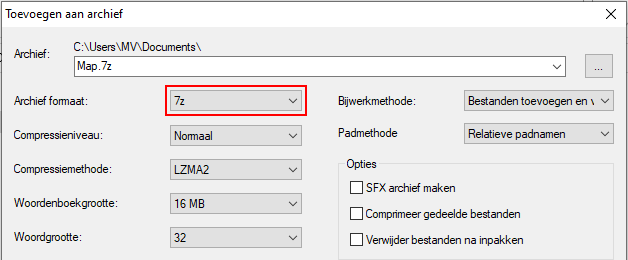
- In het Codering gedeelte, typ je het gewenste wachtwoord tweemaal.
- Bij Codeermethode, selecteer je AES-256.
-
Zet een vinkje bij de Codeer bestandsnamen optie.
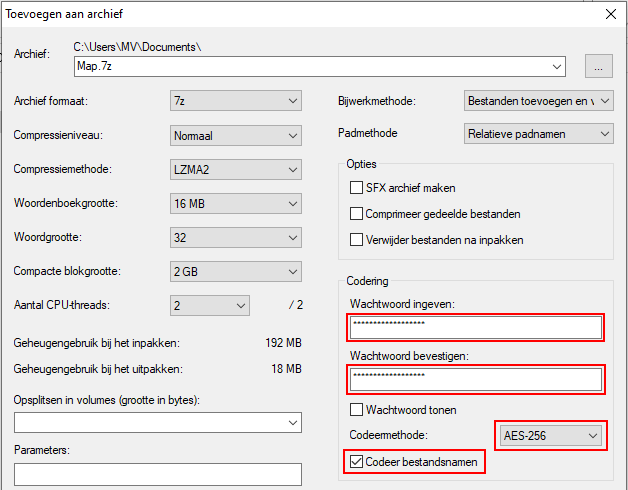
- Klik op de OK knop onderaan het venster.
7-Zip zal nu de map comprimeren tot een 7z-bestand met wachtwoordbeveiliging.
Gerelateerd:
ZIP-bestand met wachtwoord maken in Windows 10 en 11
Document met wachtwoord beveiligen in LibreOffice
Bestanden en mappen beveiligen met een wachtwoord
Een PDF-bestand beveiligen met een wachtwoord (3 manieren)
Bestanden en mappen beveiligen met wachtwoord op een Android-telefoon