Een PDF-bestand beveiligen met een wachtwoord (3 manieren)
Deze stap-voor-stap tutorials laten je zien hoe je een PDF-bestand kunt beveiligen met een wachtwoord.
Een PDF-document beveiligen met een wachtwoord met PDFgear
PDFgear is een gratis PDF-viewer en -editor voor Windows en macOS.
- Open PDFgear.
-
Klik op Bestand openen in de linkerbovenhoek.
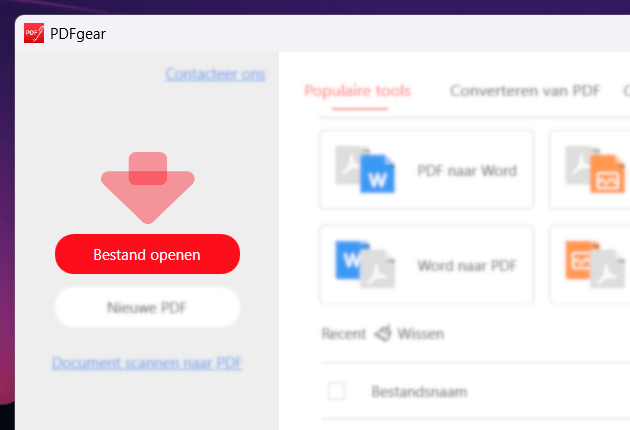
- Ga in het volgende venster naar het PDF-bestand dat je wilt versleutelen.
- Selecteer het PDF-bestand.
-
Klik op Openen.
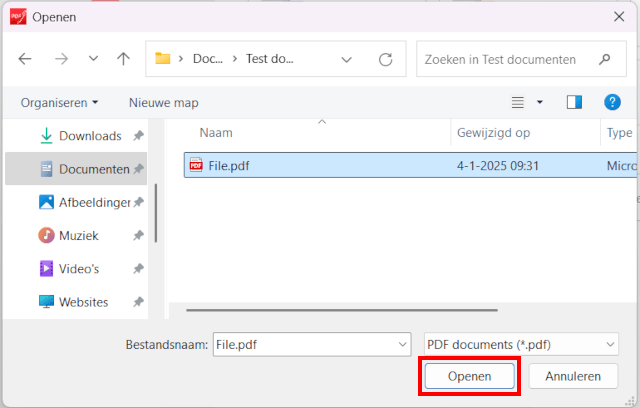
-
Klik op Hulpmiddelen in het bovenste menu.
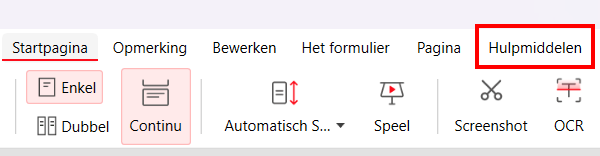
-
Klik op Wachtwoord.
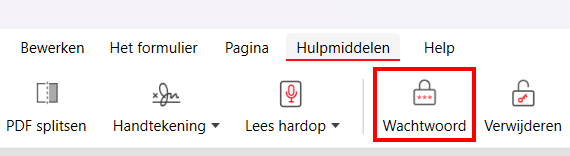
- Typ het gewenste wachtwoord tweemaal.
-
Klik op OK.
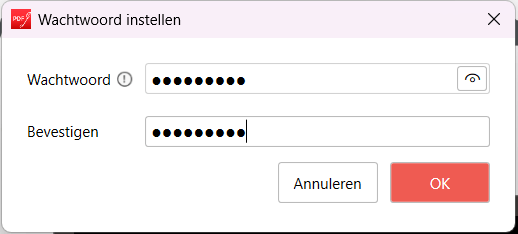
-
Je ontvangt een bericht dat de beveiligingsinstellingen niet worden toegepast totdat je het document opslaat. Klik op OK om door te gaan.
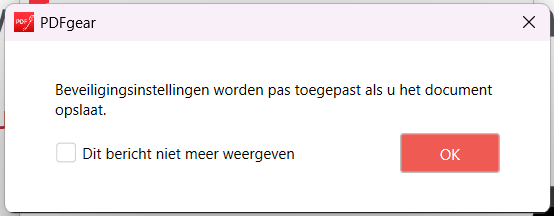
-
Klik op het
 (opslaan) icoontje in the linkerbovenhoek.
(opslaan) icoontje in the linkerbovenhoek.
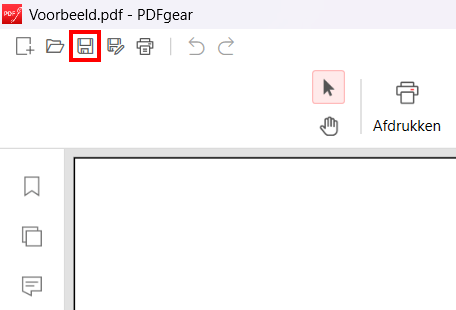
Het PDF-bestand is nu beveiligd met een wachtwoord.
WAARSCHUWING! Je kunt het gecodeerde PDF-bestand niet openen zonder het wachtwoord. Je moet het wachtwoord opslaan met een wachtwoordbeheerder of het onthouden.
Een PDF-document beveiligen met een wachtwoord met LibreOffice
LibreOffice is gratis en open-source kantoorsoftware voor Windows, Linux en macOS.
- Open LibreOffice.
-
Klik op Open bestand in de linkerbovenhoek.
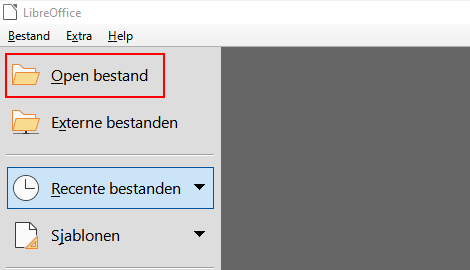
- Ga in het volgende venster naar het PDF-bestand dat je wilt versleutelen.
- Selecteer het PDF-bestand.
-
Klik op Openen.
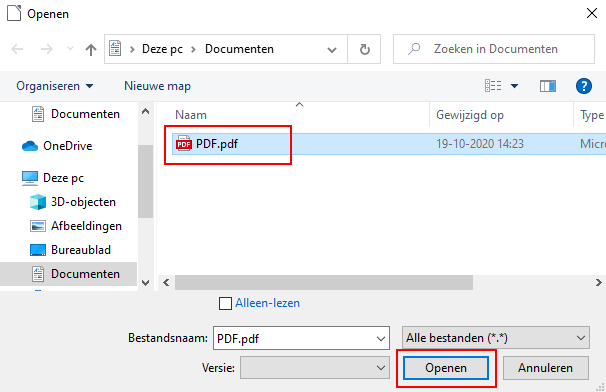
- Klik op Bestand in de linkerbovenhoek.
- Ga naar Exporteren als.
-
Klik vervolgens op Exporteren als PDF.
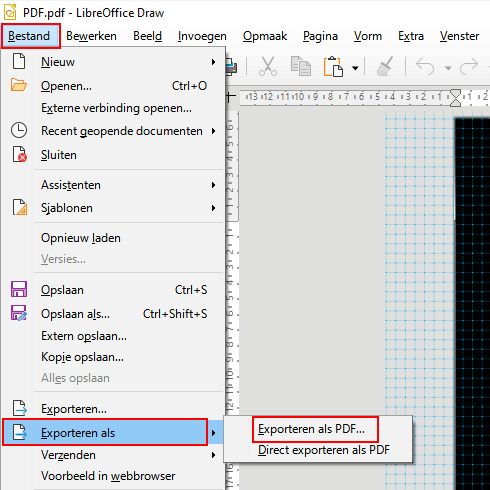
- Klik in het volgende venster op het Beveiliging tabblad.
-
Klik op Wachtwoord instellen.
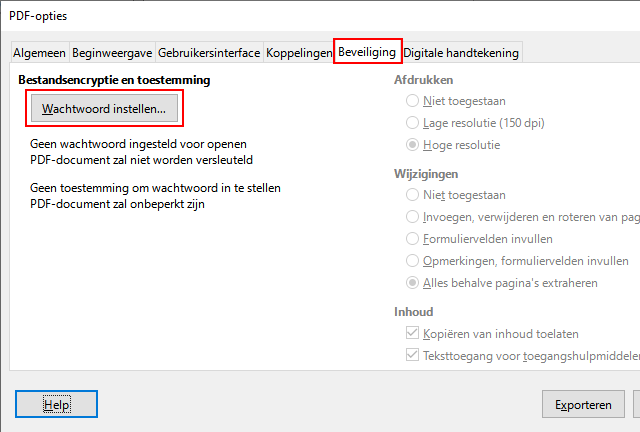
- Typ in het volgende venster tweemaal het gewenste wachtwoord.
- Je kunt ook een toestemmingswachtwoord instellen als je dat wilt. Als je een toestemmingswachtwoord instelt, moeten mensen dit wachtwoord invoeren om het PDF-bestand te kunnen bewerken.
-
Klik op OK.
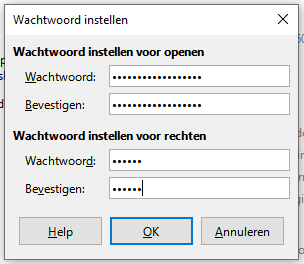
- Klik in het 'PDF-opties' venster op Exporteren onderaan het venster.
- Selecteer in het volgende venster een locatie op je computer waar je het versleutelde PDF-bestand wilt opslaan.
- Typ een naam voor het nieuwe gecodeerde PDF-bestand in het 'Bestandsnaam' veld. Als je het nieuwe PDF-bestand op dezelfde locatie wilt opslaan als het originele PDF-bestand, is het belangrijk om een andere bestandsnaam te typen dan het originele bestand.
-
Klik op Opslaan.
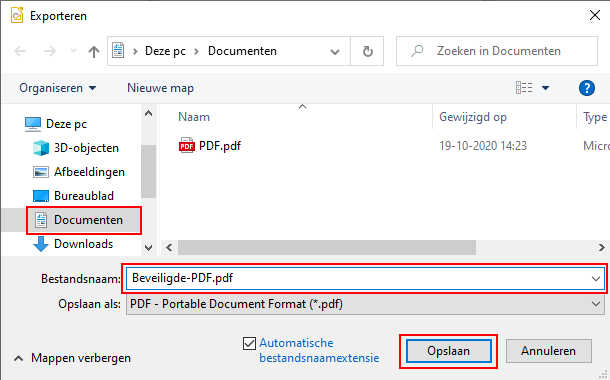
LibreOffice zal nu het gecodeerde PDF-bestand opslaan op je pc.
WAARSCHUWING! Je kunt het gecodeerde PDF-bestand niet openen zonder het wachtwoord. Je moet het wachtwoord opslaan met een wachtwoordbeheerder of het onthouden.
Een PDF-document beveiligen met een wachtwoord met Ashampoo PDF Free
Ashampoo PDF Free is een gratis PDF-viewer, -maker en -editor voor Windows.
- Open Ashampoo PDF Free.
-
Klik in de linkerbovenhoek op het map icoontje.
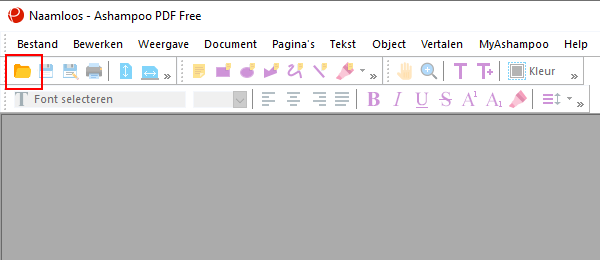
- Ga in het volgende venster naar het PDF-bestand dat je wilt versleutelen.
- Selecteer het PDF-bestand.
-
Klik op Openen.
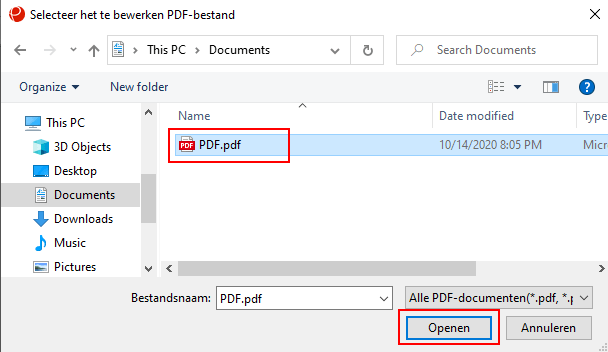
- Klik op Document in het bovenste menu.
-
Klik vervolgens op Beveiliging.
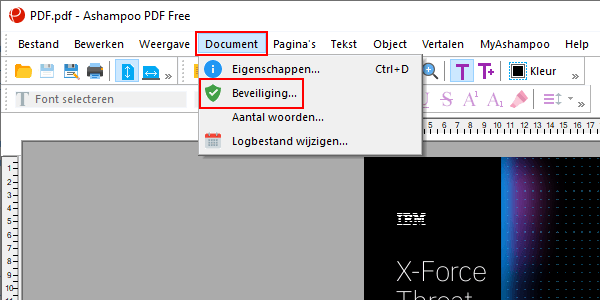
- Selecteer in het volgende venster de AES-256 optie bij 'Beveiligingsniveau'.
- Vink het selectievakje aan naast de 'Vereist om document te openen' optie in het 'Wachtwoorden' gedeelte.
- Typ het gewenste wachtwoord.
- Je kunt de machtigingsinstellingen wijzigen in het 'Toestaan' gedeelte.
-
Klik op OK in de rechterbovenhoek van het venster.
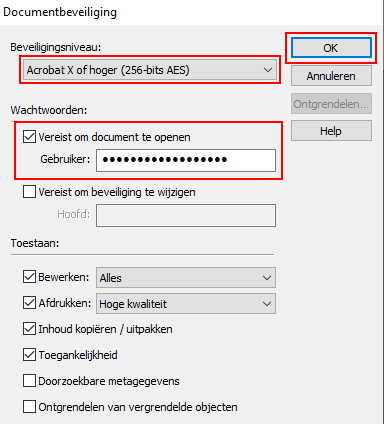
- Typ in het 'Nieuw wachtwoord verifiëren' venster het wachtwoord nogmaals ter verificatie.
-
Klik op OK.
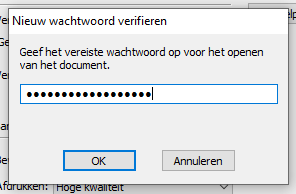
- Klik op Bestand in de linkerbovenhoek.
-
Klik vervolgens op Opslaan als.
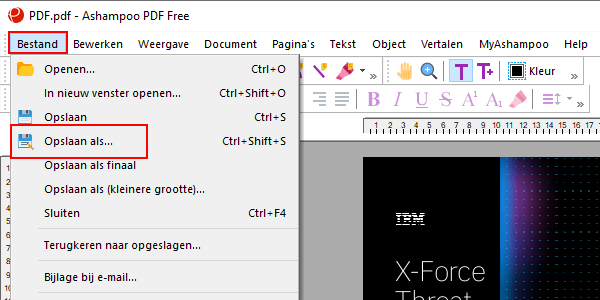
- Als je dit voor de eerste keer doet, kan Ashampoo PDF Free je vragen om een gebruikersnaam in te voeren. Als dat zo is, typ je een gebruikersnaam en klik je vervolgens op OK. De gebruikersnaam is niet zo belangrijk, dus typ een willekeurige gebruikersnaam die je wilt.
- Selecteer in het volgende venster een locatie op je computer waar je het versleutelde PDF-bestand wilt opslaan.
- Typ een naam voor het nieuwe gecodeerde PDF-bestand in het 'Bestandsnaam' veld. Als je het nieuwe PDF-bestand op dezelfde locatie wilt opslaan als het originele PDF-bestand, is het belangrijk om een andere bestandsnaam te typen dan het originele bestand.
-
Klik op Opslaan.
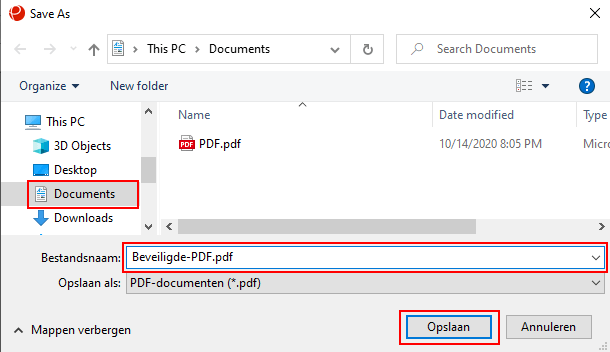
Ashampoo PDF Free zal nu het gecodeerde PDF-bestand opslaan op je computer.
WAARSCHUWING! Je kunt het gecodeerde PDF-bestand niet openen zonder het wachtwoord. Je moet het wachtwoord opslaan met een wachtwoordbeheerder of het onthouden.
⛾ Koop mij een kopje koffieGerelateerd:
ZIP-bestand met wachtwoord maken in Windows 10 en 11
Document met wachtwoord beveiligen in LibreOffice
Een map beveiligen met een wachtwoord in Windows 10 en 11
Bestanden en mappen beveiligen met een wachtwoord
Bestanden en mappen beveiligen met wachtwoord op een Android-telefoon