ZIP-bestand met wachtwoord maken in Windows 10 en 11
Deze stap-voor-stap tutorial laat je zien hoe je een ZIP-bestand met wachtwoord kunt maken in Windows 10 en 11.
7-Zip
Voor deze tutorial gaan we het programma 7-Zip gebruiken. 7-Zip is een bekend gratis en open-source programma voor het maken en uitpakken van archiefbestanden zoals bijvoorbeeld ZIP en 7Z bestanden. Je kunt 7-Zip ook gebruiken om een ZIP-bestand te versleutelen (beveiligen) met een wachtwoord.
In de stappen hieronder laat ik je zien hoe je 7-zip kunt downloaden, installeren en gebruiken om een ZIP-bestand met een wachtwoord te maken.
ZIP-bestand versleutelen (beveiligen) met een wachtwoord
BELANGRIJK: Het is belangrijk dat je het wachtwoord onthoud. Zonder het wachtwoord kun je ZIP-bestand niet openen.
TIP: Gebruik een sterk wachtwoord. Je wachtwoord is de zwakste schakel in de beveiliging. Zorg dat je wachtwoord minimaal 12 tekens lang is. Vermijd woordenboekwoorden, namen en persoonlijke informatie. Gebruik hoofdletters en kleine letters. Gebruik cijfers en symbolen.
Stappen
- Open een webbrowser (bijv. Google Chrome of Firefox).
- Ga naar 7-zip.org.
-
Download 7-Zip.
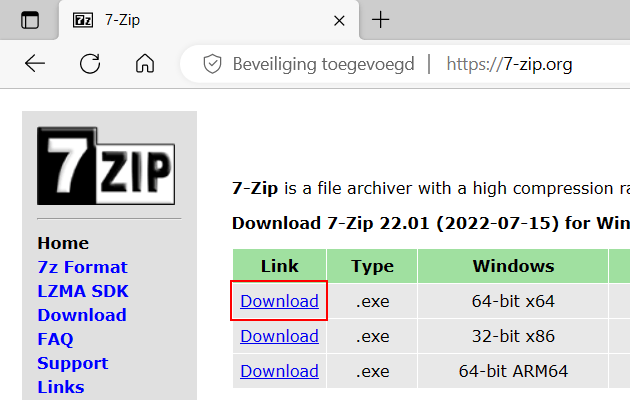
-
Open het 7-Zip installatiebestand dat je zojuist hebt gedownload.
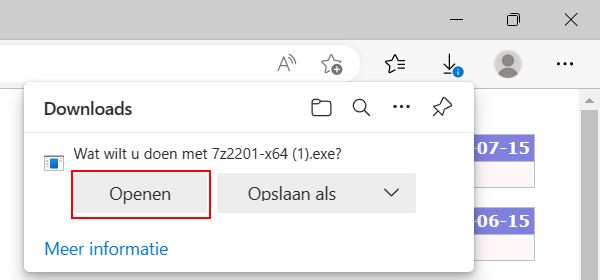
- Als een 'Gebruikersaccountbeheer' venster verschijnt, klik je op Ja.
Opmerking: Het installatieprogramma kan in het Engels zijn, maar het programma zal na de installatie in het Nederlands zijn. Het installatieprogramma heeft maar twee stappen.
-
In het volgende venster klik je op Install (Installeren).
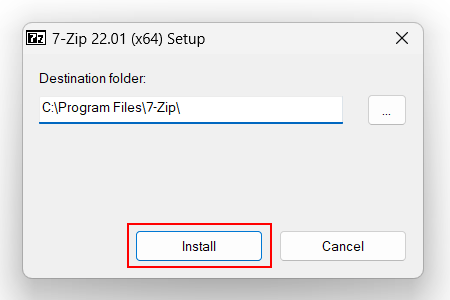
-
7-Zip wordt nu geïnstalleerd op je computer. Wanneer de installatie voltooid is, klik je op Close (Sluiten).
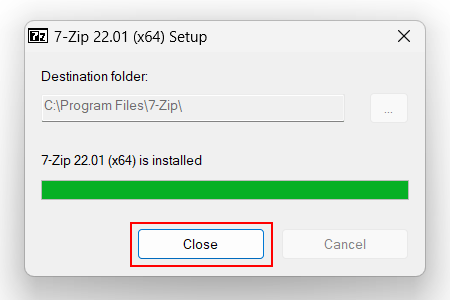
- Sluit het browservenster.
-
Open Windows Verkenner.

- Ga naar de bestanden of mappen die je wilt inpakken met een wachtwoord.
-
Selecteer de bestanden of mappen.
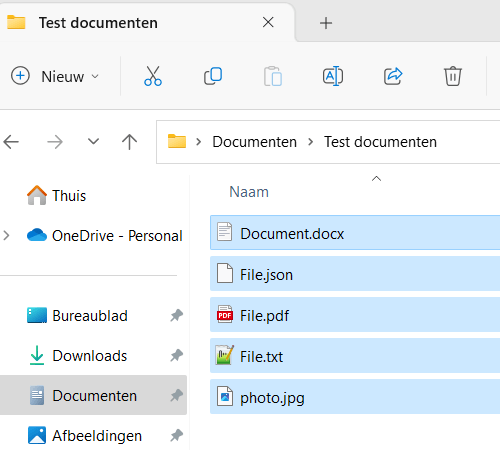
- Klik met de rechtermuisknop op de geselecteerde bestanden of mappen.
-
Klik vervolgens op Meer opties weergeven.
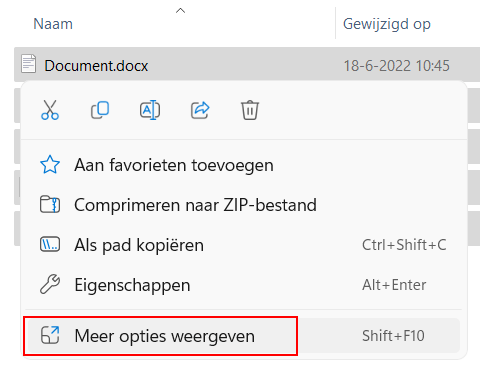
- Ga met je muisaanwijzer naar 7-Zip.
-
Klik vervolgens op Toevoegen aan archief.
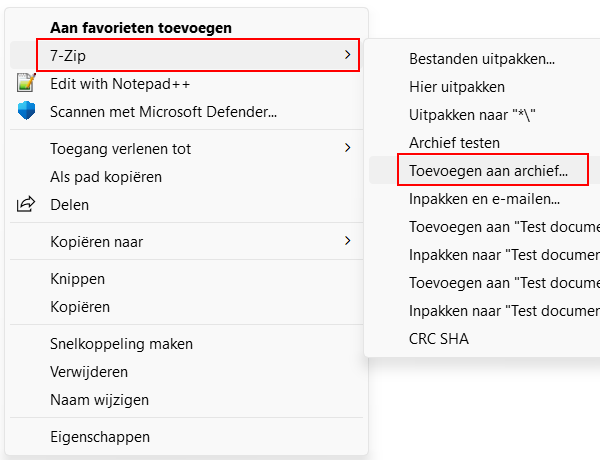
- In het volgende venster selecteer je zip bij Archiefformaat.
- In het Versleuteling gedeelte typ je in beide wachtwoordvelden het wachtwoord dat je wilt gebruiken voor het ZIP-bestand.
-
Bij Versleutelingsmethode selecteer je AES-256.
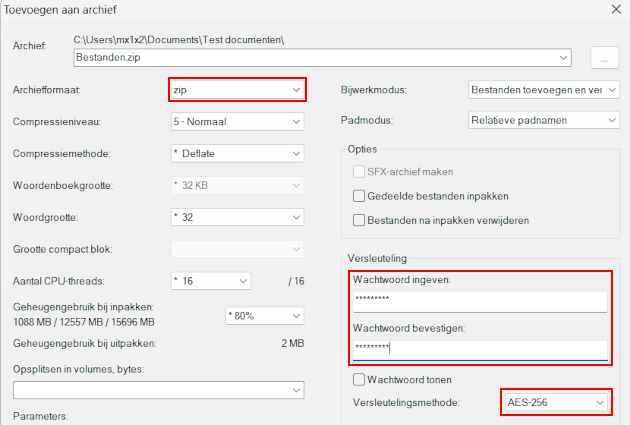
- Klik onderaan het venster op de OK knop.
7-Zip zal nu het ZIP-bestand met wachtwoord maken.
Je moet het wachtwoord onthouden of ergens veilig opslaan. Zonder het wachtwoord kun je het ZIP-bestand niet openen.
Gerelateerd:
Document met wachtwoord beveiligen in LibreOffice
Een map beveiligen met een wachtwoord in Windows 10 en 11
Bestanden en mappen beveiligen met een wachtwoord
Een PDF-bestand beveiligen met een wachtwoord (3 manieren)
Bestanden en mappen beveiligen met wachtwoord op een Android-telefoon